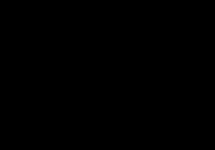Post Views: 7 969
Мы рассказывали о том, как можно с помощью движка Unreal Engine создать свою игру на Android. В этой статье мы рассмотрим другой не менее популярный движок для разработки игр — Unity.
Unity является очень известным движком среди инди-разработчиков. По сути, это кроссплатформенный движок, который позволяет разрабатывать 3D — и 2D -игры. Особенностью, которая выделяет Unity среди остальных движков, является низкий порог вхождения для новичков при наличии богатого инструментария для профессионалов. Кроссплатформенность же позволяет разрабатывать приложения под любую платформу, начиная с десктопных игр и заканчивая мобильными.
Отдельно стоит сказать про систему подписки, поскольку Unity не является полностью бесплатным продуктом. Существует несколько видов подписок:
- Personal . Бесплатная версия, которая содержит все основные функции движка. Имеет следующее ограничение: доход в год или объём привлечённых средств не должен превышать 100000$ .
- Plus . За 35 долларов в месяц предоставляются различные отчёты и аналитика, а также возможность изменять заставочный экран, 20% -ая скидка на покупки в Asset Store и различные мелкие преимущества. Имеет следующее ограничение: доход за год или объём привлечённых средств не должен превышать 200000$ .
- Pro . За 125 долларов в месяц включает в себя все преимущества версии Plus и дополнительно профессиональный сервис и премиум-поддержку. Без ограничений по обороту или объёму средств.
- Отдельные версии для бизнеса (используются крупными компаниями).
Таким образом, инди-разработчикам с малыми бюджетами должно быть достаточно версии Personal или Plus , в ином случае придётся оформлять подписку Pro . В данной статье воспользуемся бесплатной версией для первого запуска.
Шаг 1. Установка Unity
Для того, чтобы начать установку Unity, нужно перейти на сайт Unity Store , где будет предложено выбрать тип подписки. Как уже говорилось выше, выберем Personal .

Затем будет предложено принять условия использования и загрузить установщик. Также можно ознакомиться с системными требованиями для работы с Unity.

После запуска установщика, будет предложено выбрать, какие компоненты необходимо установить. Поскольку нам нужно создать приложение под Android, поставим флажок на Android Build Support . Также при желании вместо с Unity можно установить Visual Studio Community 2017 для программирования на C# .

После этого останется только выбрать путь установки и начать инсталляцию Unity.
Шаг 2. Регистрация и настройка Unity
Закончив установку и запустив Unity, нам предлагается войти под своим аккаунтом.

Затем снова будет предложено выбрать подписку, всё также остановимся на Personal. В этом случае нужно будет подтвердить, что годовой доход компании составляет менее 100000$, либо что Unity используется в целях обучения.

В конце предлагается пройти маленький опрос, в котором нужно ответить, чем вы занимаетесь и с какой целью устанавливаете Unity.

Шаг 3. Создание нового проекта
Настроив Unity, мы попадаем на экран выбора\создания проекта. Здесь нужно нажать New , чтобы создать свой новый проект.

После этого в появившемся окне предлагается ввести название проекта и директорию, где он будет расположен. Также не забудьте поставить флажок на 3D , чтобы использовать редактор в 3D-режиме.

Закончив с этим, нажмите Create project , чтобы создать проект. После этого откроется окно редактора с заранее сгенерированной сценой.

Не будем пока что разбираться с тонкостями программирования и возьмём для примера готовую игру. Для этого здесь существует Asset Store , который содержит огромное количество готовых моделей, анимаций, звуков (и даже игр), как платных, так и бесплатных.
Чтобы открыть Asset Store, нужно в меню Window выбрать Asset Store (комбинация клавиш Ctrl-9 ).

Откроется окно магазина. Введём в строке поиска «flappy bird style example game » и откроем бесплатный пример, который мы будем использовать в своём проекте.

Нажав Download и тем самым скачав его, вы можете затем импортировать себе в проект. Для этого нажмите Import , после чего появится предупреждение о том, что настройки проекта после импорта будут изменены.

Согласившись на импорт, вы увидите окно, в котором нужно выбрать, какие компоненты импортировать. Выбираем все и нажимаем Import .

После завершения импорта в обозревателе проекта вы увидите новые файлы. Это и есть файлы игры. Чтобы открыть сцену в редакторе, раскройте Flappy Bird Style — Scenes и дважды кликните по Main .

В результате в окне 3D-редактора появится сцена игры.

Вы можете проверить, как игра работает, прямо в Unity, нажав на кнопку Play над окном редактора.

Шаг 4. Настройка инструментов Android
Примечание: если вы пользуетесь Android Studio , то у вас уже установлены все необходимые компоненты и поэтому можно смело переходить к следующему шагу.
Для того, чтобы собрать получившуюся игру на Android, нужно установить следующие инструменты:
- Java Development Kit (JDK). Скачать его можно с сайта Java . Перейдя по ссылке, вы увидите на самом верху Java Platform (JDK) , кликните по Download рядом с надписью, затем выберите вашу операционную систему и начните скачивание. После этого просто следуйте инструкциям инсталлятора.
- Android SDK . Самым простым способом установить актуальную версию является скачивание Android Studio, с которым этот SDK поставляется. Для этого нужно перейти на сайт Android Studio и нажать Download Android Studio . Инсталлятор Android Studio установить базовые компоненты Android SDK, необходимые для разработки на Android.
Шаг 5. Подготовка проекта для запуска
Для начала, необходимо изменить платформу разработки на Android. Для этого в Unity откройте меню File и выберите Build Settings.

В появившемся окне нужно выбрать Android и затем нажать Switch platform .

Переключение платформы сообщает, что мы будем собирать приложение для Android. Это означает, что когда мы будем собирать приложение, Unity будет создавать APK-файл . Переключение платформы также заставляет Unity импортировать все ассеты проект заново. Это не займёт много времени на небольшом проекте, но имейте ввиду, что в больших проектах эта операция может занять длительное время.
Теперь нам нужно указать имя пакета для приложения.
Примечание: Имя пакета — это уникальный идентификатор приложения, он пишется в стиле обратного DNS в формате com.CompanyName.ProductName . После публикации приложения в Google Play имя пакета уже нельзя будет изменить.
Для этого перейдём в меню Edit и выберем Project Settings — Player .

В правой части Unity откроется окно с множеством различных настроек, таких как версия приложения, целевой и минимальный SDK, выбор иконки и т.д. Здесь нам нужно в блоке Other Settings найти Identification и задать имя пакета в поле Package Name . При желании можно также изменить и другие параметры.
Теперь осталось только указать путь до Android SDK и JDK. Для этого перейдём в меню и выберем Edit — Preferences .

В появившемся окне нужно перейти в External Tools и в полях SDK и JDK указать соответствующие пути, после чего закрыть окно.

Шаг 6. Сборка и запуск приложения
Настало время собрать своё первое приложение на Unity. Для этого нужно в меню выбрать File — Build Settings . Откроется окно, в нём нужно будет добавить сцену, которую нужно собрать. Поскольку у нас эта сцена уже открыта в редакторе, достаточно просто нажать Add Open Scenes , чтобы добавить её в сборку, после добавления вы увидите её в списке сцен.

Осталось только нажать Build , после чего Unity приступит к сборке приложения. Перед этим вам может быть предложено выбрать папку, куда будут сохраняться собранные файлы приложений, а также имя APK-файла.
Примечание: на данный момент, если у вас в Android SDK установлена альфа-версия Build-Tools (версия 28.0.0-rc1 ), при сборке Gradle выдаст ошибку. Чтобы это исправить, просто удалите из Android SDK эту версию.
В результате в папке, которую вы указали, появится собранный APK-файл, готовый к установке на эмуляторе или на реальном устройстве.

Посмотрим, что находится внутри собранного APK. Для этого воспользуемся утилитой APK Analyzer , которая входит в состав Android Studio,

Размер APK-файла в несжатом виде составляет 21,1 MB , в сжатом же 20,9 MB . Как можно увидеть из графика, большую часть объёма занимают сторонние библиотеки, добавленные Unity. Затем в assets расположены все ресурсы, которые используются в собранной сцене. Файл classes.dex содержит всего 89 классов и 479 методов.
Кроме того, если заглянуть в AndroidManifest.xml , приложение состоит из одной активности.
Заключение
На этом всё. В этой статье мы научились устанавливать и настраивать Unity, а также собрали своё первое приложение на Android.
Доброго времени суток. Данная статья посвящена мультиплатформенному инструменту Unity3d. В статье рассмотрены оптимальные, по моему мнению, способы работы с движком, даны практические советы по эксплуатации и дополнительные (общие) сведения; рассмотрены перспективы развития Unity3d.
- Раздел 1. Введение
- Что такое Unity ?
- Возможности Unity3d
- Проблема дополнительных знаний
- Раздел 2. Начало работы
- Вспомогательная литература
-
- Сцены
- Отладка
- Структурирование
- Раздел 3. Практические советы
- Написание скриптов
- Видеоуроки
- Устранение ошибок
- Раздел 4. Завершение работы
- Выводы
- Публикация игры
- *Оптимизация
-
- Теория графики
- Полезные ссылки
- Мнение
- Что хочется увидеть в будущем?
- Источники информации
Раздел 1. Введение
Что такое Unity3d ?
Unity3d является современным кросс-платформенным движком для создания игр и приложений, разработанный Unity Technologies. С помощью данного движка можно разрабатывать не только приложения для компьютеров, но и для мобильных устройств (например, на базе Android), игровых приставок и других девайсов.Поговорим немного о характеристиках движка. Во-первых, стоит отметить то, что в среду разработки Unity интегрирован игровой движок, иными словами, вы можете протестировать свою игру не выходя из редактора. Во-вторых, Unity поддерживает импорт огромного количества различных форматов, что позволяет разработчику игры конструировать сами модели в более удобном приложении, а Unity использовать по прямому назначению - разработки продукта. В-третьих, написание сценариев (скриптов) осуществляется на наиболее популярных языках программирования - C# и JavaScript .
Таким образом, Unity3d является актуальной платформой, с помощью которой вы можете создавать свои собственные приложения и экспортировать их на различные устройства, будь то мобильный телефон или приставка Nintendo Wii.
Для того чтобы создать свою игру, вам, как минимум, нужно владеть одним из доступных (на Unity) языков программирования: C#, JavaScript или Boo.
Будет прекрасно, если вы владеете, например, 3Ds max"ом, это вам сильно поможет при создании игры. Что касается меня, то мне пришлось освоить 3Ds max на базовом уровне, ибо нигде не мог найти нужную мне модель дома . В любом случае вам понадобится установленный 3Ds max на ваш компьютер, если вы собираетесь импортировать готовые 3D модели. Ибо, в большинстве своем, необходимые модели имеют формат проекта, т.е. необходимо будет зарендерить их в соответствующий для Unity3d формат, например, в *.3DS, и только после этого делать импорт в Unity, в противном случае последний выдаст ошибку.
Раздел 2. Начало работы
Вспомогательная литература
Обратимся к литературе, которая поможет нам изучить Unity3d, а именно, к Unity 3.x Game Development Essentials . Книгу в свободном доступе можно найти в гугле, если вы предпочитаете бесплатный контент.О чем книга? Пожалуй, обо всем, что только нужно для создания полноценной игры. Настоятельно рекомендую приобрести данную книгу и изучить самостоятельно.
Пару слов об игре и содержании книги. Ваш игрок оказывается на необитаемом острове, ему необходимо спастись, для этого он выполняет различные задания и, будем надеяться, спасается. Игру можно пройти за пару минут, однако создание игры занимает далеко не пару минут, даже не пару часов, пожалуй.
Книга содержит очень подробное руководство по созданию игры «с нуля». В ней описано многое, что вам, скорее всего, понадобится для создания вашей игры.

Книга написана на английском языке; тем, кто не знает английский, будет не сложно интуитивно догадаться о чем идет речь, ибо написана книга без особых премудростей.


На это стоит обратить внимание
NB!
Приведу несколько советов при создании игры в Unity3d.
º Коллайдеры
Что это такое - коллайдер? Коллайдер - это область пространства, при взаимодействии с которой выполняются те или иные скрипты, действия. Чтобы лучше понять что это такое, представьте, что вы подходите к автоматически открывающимся дверям универмага. За пару метров от дверей, срабатывает датчик и двери распахиваются перед вами, но если вы пройдете за три метра, то ничего не произойдет. Как раз та зона, в которой действует датчик движения, отвечающий за открывание дверей, и есть коллайдер. Вы входите в зону - двери открываются, выходите из зоны - и датчик уже никак не будет реагировать на ваше присутствие. Точно так же и в игре.
Так вот, о коллайдерах. Предположим, мы импортировали в наш проект автомобиль и хотим сгенерировать для него коллайдер. Можно сгенерировать автоматически коллайдер для всего автомобиля, но тогда для каждой
детали автомобиля - фары, уплотнителя, зеркала, покрышки - будет сгенерирован свой коллайдер.

Это абсолютно не оптимально. Безусловно, нам не нужно генерировать столь большое количество коллайдеров, достаточно ограничиться одним!

Обратите внимание, что это не тонкость. Стараться сэкономить память нужно везде. У вас есть какое-то место в игре, куда игрок не сможет попасть? Не генерируйте никакие коллайдеры для этого места вообще. У вас есть дверь, которую вы импортировали в проект из 3Ds max"а? Небось, она очень хорошо прорисована (сам сталкивался с тем, что у двери даже шурупы были прорисованы отдельным объектом), значит, создайте один box-коллайдер для всей двери - вы сэкономите много памяти! Поверьте, что вам эта сэкономленная память еще очень и очень пригодится.
º Оптимальная работа со сценами
Поговорим об оптимизации сцен, о самих же сценах будет речь вестись далее.
Представьте следующую ситуацию: у нас есть сцена «home» - когда игрок находится в здании и сцена «street» - когда игрок выходит из здания на улицу. Естественно, из второй сцены мы можем видеть дом, т.е. часть первой сцены, и наоборот (если, конечно, у здания есть окна). В таком случае оптимально следующее построение сцен. В первой сцене все, что касается улицы (т.е. того места, куда мы не можем попасть без перехода на другую сцену) надо максимально упростить. Иными словами, нам нужно оставить только внешний вид вида из окна, а всю начинку - распотрошить. Т.е. все коллайдеры удалить, разрешение и т.п. свести к минимуму. Действительно, зачем процессору напрягаться с обработкой той местности, которую мы не можем посетить? Аналогичным образом поступаем со второй сценой («street»). В данном случае мы можем вообще все удалить из дома и оставить только его «коробку».
Вы хотите создать minimap? Пожалуйста, только избавьтесь от всех коллайдеров и снизьте разрешение, в таком случае ваша игра будет оптимальна.
Именно таким образом работа со сценами становится оптимальной. Еще раз отмечу, что это не тонкости, это серьезные вещи, которые требуют внимания создателя.
Сцены
Готовая игра - это набор сцен, соединенных между собой (точно так же, как и жизнь - это набор дней). Об оптимальном проектировании игры мы сейчас и поговорим.Прежде чем создать свой проект - подумайте, что он должен в себя включать (какие сцены). Составьте список сцен (на листочке), обдумайте, что каждая сцена будет в себе содержать. Теперь постарайтесь каждую сцену разбить на подсцены, чем больше их будет, тем легче будет вашему ЦП. Конечно, не стоит перебарщивать с количеством сцен. Предположим, что ваш игрок находится в здании и из него никогда не выходит, в здании есть, например, пару этажей, крыша, а на каждом этаже имеется три комнаты. В данном случае, по моему мнению, было бы оптимально «разбить» здание на две сцены - два этажа и крыша. Дробление же каждого этажа на сцены с комнатами - не оптимально. Это просто не нужно, если каждая из комнат слабо загружена. Иными словами, надо грамотно расходовать память процессора, но и забывать о получении удовольствия от игры тоже не стоит.
Отладка
Помните, что хороший создатель должен учитывать то, что его игра, либо приложение, будет использоваться на различных ЭВМ, а это означает, что свой контент необходимо отладить так, чтобы он мог использоваться на различных устройствах. Самый очевидный и важный момент отладки - оптимизация приложения под различные разрешения экранов. Это важный момент и создатель игры обязательно должен обратить на него свое внимание, в противном случае, результатом своей работы сможет быть доволен только он один.Структурирование
При конструировании игры важно помнить о структурировании данных - немаловажном аспекте. Имеется ввиду, что все должно быть на своем месте. Создаете скрипты? - создайте папку для скриптов, там и храните их, с большой вероятностью, у вас будет не один скрипт, разбрасывать их по всему проекту не есть хорошо, сами потом будете мучиться. По своему опыту могу сказать, что вам точно понадобится создать папки со скриптами, звуковыми файлами, с GUI текстурами, материалами, анимациями, быть может, префабами и собственными моделями (импортированные из 3Ds max"а объекты лучше хранить именно в последней папке, дабы не разбрасывать все модели по проекту в хаотичном порядке). Когда вы создаете тот или иной скрипт, помните о том, что название переменных, классов и т.п. должны говорить все сами за себя. Если вы хотите создать скрипт для инвентаря (поднять предмет, использовать предмет), то лучше все скрипты однообразных действий (например, поднятия) начинать с ключевого слова, например: Catch<имя предмета>; Use<имя предмета>, в таком случае вам будет легче ориентироваться в проекте, да и выглядит так намного симпатичнее. Помните золотое правило: хорошая программа не та, которая написана тяп-ляп и отлажена до предела, хорошая программа та, которая пишется сразу правильно и требует минимальных «затрат» на отладку. Если вы будете пользоваться этим правилом, то у вас все будет намного лучше чем у тех, кто этим правилом не пользуется.Написание скриптов
Увы, этот подраздел будет совсем короткий. Просто старайтесь сначала представить то, что вы хотите реализовать, затем попробуйте описать словами алгоритм, а далее - преобразовать слова в работающий код. Используя книгу, о которой речь шла выше, вам навряд ли придется сильно потеть над разработкой кодов и других вещей, повторюсь, что в книге описано практически все, что только может понадобиться, а все, что не описано - легко додумать самому.Видеоуроки
Рекомендую следующие youtube каналы для ознакомления:К счастью, программный продукт Unity обновляется постоянно, но, увы, видеоуроки сами это делать не могут. Получается так, что огромное количество видеороликов, актуальных год назад, теряют свою актуальность и становятся, попросту, бесполезными.
1 - здесь вы всегда найдете актуальные видеоуроки, понятное объяснение, детальный разбор скриптов и всех действий. Лучше этого канала пока что ничего не нашел. Если вы не имеете вообще никакого представления о создании игры, то вам однозначно нужно заглянуть на данный канал. 2 - серьезная команда, видеоуроков только, жаль, меньше, чем у 1. 3 - есть полезные вещи, жаль только, что видеоуроки стали почти неактуальными.
Устранение ошибок
Unity3d - такой движок, что если у вас имеются ошибки в написании скриптов, то игра ваша не запустится. Если же нет явных ошибок, то игра запускается, если что-то идет не так, то консоль вам об этом обязательно сообщит.Это предупреждения, они просто говорят вам о возможных недочетах, недоработках:
Это ошибки, если такие имеются, то игра не запустится:

Раздел 4. Завершение работы
Выводы
Unity3d - очень гибкий движок, предоставляющий большую свободу действий пользователю. Чтобы упростить жизнь разработчику и потребителю, можно предпринять некоторые шаги для оптимизации своего проекта.Теперь мы, с заложенной базой знаний, можем спокойно приступать к созданию своего ультра-популярного приложения!
Публикация игры
Свою готовую игру можно опубликовать на одном из игровых сервисов, например, на www.kongregate.com*Оптимизация
Если вы читаете данный подраздел, то либо вам просто интересно, что здесь написано, либо вы не прочитали NB! из раздела 2. Будем надеяться, что вы относитесь к первой категории. В данном подразделе еще раз хочется отметить то, что нужно сразу писать игру оптимальной, а не писать ее хоть как-то, и только затем отлаживать - это гиблый путь и поступать так не стоит. По поводу оптимизации - еще раз обратитесь ко второму разделу.Раздел 5. Дополнительная информация
Теория графики
Практика без теории бывает не очень уж и интересной, поэтому советую ознакомиться с теорией компьютерной графики. www.intuit.ru/department/graphics/graphalg/lit.htmlПротестировать свои теоретические знания можно тут
Для начала давайте познакомимся с Unity3D. Когда Вы запустите Unity3D в первый раз, всплывет окно Project Wizard . Вы можете импортировать один из встроенных пакетов Unity. Пакеты - это коллекции различных файлов (кода, моделей, аудио-файлов, текстур и т.д.), которые хранятся в виде иерархической структуры, инкапсулированной в файлы с расширением .unitypackage . Пакеты могут быть экспортированы из любого Unity-проекта. Таким образом можно очень просто переносить различные файлы между проектами, сохраняя их иерархию. Сейчас нам не нужно импортировать какие-либо пакеты.
Окно Unity Project Wizard
После того, как вы зададите путь для нового проекта, нажмите кнопку Create , чтобы завершить создание проекта. Если Вы открыли Unity и создали проект заблаговременно, вы всегда можете создать новый проект, нажав File → New Project , чтобы вызвать окно Project Wizard .

Создание нового проекта Unity
Интерфейс Unity разделен на несколько вкладок:
- Вкладка Project содержит все ресурсы, используемые в игре. Для опрятности рекомендуется, чтобы все файлы проекта находились в папках с соответствующими именами (Materials, Textures, Models, Prefabs и т.д.). Это окно показывает, как файлы хранятся на вашем жестком диске, но очень важно, чтобы любые изменения файлов проекта были сделаны из вкладки Project, а не из Проводника, иначе Вы рискуете необратимо потерять связь между файлами.
- Вкладка Console отображает полезные отладочные сообщения. Если у вас есть минимальный опыт в программировании, вы, вероятно, знаете, почему именно они полезны.
- Вкладка Inspector показывает различные компоненты, содержащиеся в объектах из вкладок Hierarchy или Project . Вы можете модифицировать любые значения редактируемых объектов отсюда.
- Вкладка Hierarchy содержит список названий всех объектов, расположенных на текущей сцене.
- Вкладка Scene показывает игровой мир с произвольной точки (отличной от точки, в которой расположена главная игровая камера). Вы можете изменить позицию этой камеры с помощью клавиш W, S ,A, D и правой кнопки мыши.
- Вкладка Game показывает, что происходит, когда вы начинаете игру, с точки зрения игровой камеры. В отличие от вкладки Game , вкладка Scene отображает сетку.
Вы можете расположить вкладки, как вам удобно, перетащив их мышкой в нужное место.

Интерфейс Unity
Любой объект или скрипт, добавленный в проект, может быть сохранен в файле сцены с расширением .unity . Сцены идентичны игровым уровням. Unity-разработчик может разместить игровые файлы на отдельную сцену, когда это необходимо, и загрузить их во время выполения кода. Любой проект может содержать несколько сцен. Чтобы сохранить текущую сцену, нажмите File → Save Scene / Save Scene as… и наберите название в окне проводника.

Сохранение сцены
Сохраните ее в папке Assets - корневой папке Unity-проекта.

Именование сцены
Если вы откроете папку Assets во вкладке Project , вы можете обнаружить там только что созданную сцену. Кликните здесь правой клавишей мыши и создайте три новых папки: Code, Materials и Textures , как показано на картинке:

Создание новой папки

Необходимые папки
Теперь мы готовы начать! Перетащите текстуры куба и скайбокса в папку Textures .

Импортированные в проект текстуры куба и скайбокса
Затем зайдите в папку Materials и создайте четыре материала:
- SkyboxMaterial,
- BottomMaterial,
- SideMaterial,
- TopMaterial.
Материалы добавляют цвета на 3D-объекты с помощью программ, называемых шейдерами и обрабатываемых на GPU. Больше информации о материалах Unity и шейдерах вы можете получить . Три материала, которые мы создали, будут применены к сторонам куба, который мы создадим в следующем разделе.

Создание нового материала

Материалы для скайбокса и сторон куба
Кликните левой кнопкой мыши на BottomMaterial . Во вкладке Inspector кликните по кнопке Select , расположенной в компоненте Texture материала, а затем, во всплывшем окне, выберите текстуру bottom .

Обззор материала во вкладке Inspector

Выбор компонента текстуры
Затем выберите соответствующие текстуры для SideMaterial и TopMaterial , как показано на картинке ниже.

Материалы куба с загруженными текстурами
Если вы хотите, чтобы на заднем плане отображался красивый пейзаж, вы можете добавить скайбокс. Для этих целей мы создали SkyboxMaterial , на который мы наложим шесть оставшихся текстур из папки Textures .
Нажмите левой кнопкой мыши на SkyboxMaterial . Во вкладке Inspector , рядом с меткой Shader, кликните на выпадающий список и выберите RenderFX → Skybox . Это встроенные в Unity шейдеры, которые имплементируют базовые (модель освещения Блинна-Фонга, рельефное текстурирование, отражения, прозрачность и т.д.) и несколько продвинутых шейдеров, таких как параллакс-эффект. Вы также можете писать свои шейдеры и добавлять их в проект.

Выбор шейдера для отрисовки скайбокса

Выбор подходящих текстур скайбокса
Далее, мы должны добавить скайбокс на нашу сцену. Перейдите в Edit → Render Settings . Во вкладке Inspector, рядом с меткой Skybox Material, нажмите на маленький кружок справа и выберите SkyboxMaterial из материалов проекта.

Выбор материала скайбокса в RenderSettings
Если мы приглядимся, мы можем обнаружить грани skybox-куба. Этого можно избежать с помощью наложения текстур. Когда текстура наложена на другую, пиксели, расположенные на краях текстуры, повторяются, заполняясь цветом краев модели, на которой они расположены. Больше информации о наложении текстур можно получить .

Типичное поведение неналоженных текстур
Перейдите в папку Textures во вкладке Project , выберите все изображения, в пункте Wrap Mode выберите Clamp из выпадающего списка и нажмите Apply .

Установка Wrap Mode для всех текстур проекта
Создаем куб
Было бы очень заманчиво использовать встроенный примитив Unity - куб - как основу для кубов Minecraft, и расположить соответствующие текстуры из текстурного атласа на стороны куба, используя UV-преобразования , но в этом руководстве мы будем придерживаться простых методик (с наименьшим количеством внешних ресурсов) и будем использовать отдельные меши для каждой стороны.
В верхнем левом меню кликните на GameObject → Create Other → Quad. Повторите это действие еще пять раз (нам нужно создать шесть сторон куба).

Создание граней куба
Теперь назовите каждую из шести сторон соответствующим именем:
Top , Bottom , Right , Left , Front , Back .
Объекты, расположенные на сцене, называются GameObject . Чтобы переименовать GameObject , кликните правой клавишей мыши на нем во вкладке Hierarchy и нажмите Rename .

Переименование граней куба
Если вы только начинаете знакомиться с Unity, вам крайне рекомендуется ознакомиться с навигацией в окне Scene и позиционированием GameObject , прежде чем идти дальше.
После создания игровые объекты будут размещены на сцене случайным образом (на самом деле, новые GameObject расположены в точке текущего расположения камеры). Мы должны расположить все стороны куба. Чтобы выровнять их, во вкладке Hierarchy кликните на каждую сторону и модифицируйте её позицию и вращение во вкладке Inspector таким образом:

Преобразование значений для каждой грани
Вуаля! Наш серый куб готов:

Обычный серый куб
Если куб не центрирован в окне Scene, дважды кликните на одной из его сторон во вкладке Hierarchy , чтобы выровнять камеру.
Во вкладке Project зайдите в папку Materials. Чтобы создать красивый пиксельный куб, мы должны переместить следующие материалы:
Куб с текстурами
Замечательно! Выглядит, как куб из Minecraft, но сейчас у нас есть шесть разделенных частей, а не автономный GameObject , который мы могли бы разместить на нашей сцене. Мы будем использовать простую систему иерархий Unity, чтобы переместить эти части в один GameObject . Она позволяет любому GameObject стать потомком другого GameObject на сцене с помощью простого перетаскивания объекта-потомка на желаемый объект-родитель. Это чрезвычайно удобно, потому что Transform потомка (позиция, вращение и масштаб объекта) станет относительным родительскому объекту.
В левом верхнем меню выберите Game Object → Create Empty . Это действие создаст пустой GameObject , который будет содержать только компонент Transform .

GameObject размещён в центре сцены
Теперь выберите шесть сторон куба и перетащите их в новый пустой GameObject .

Сборка куба
Если вы обнаружили ошибки, как на картинке ниже, учтите, что это обычное явление, когда вы вручную меняете иерархию GameObject . Просто нажмите Clear on Play во вкладке Console , чтобы очистить лог ошибок, когда запускаете игру.
Пролог.Всем привет. Узнав о Unity3D, я очень обрадовался. Это была вторая вещь в геймдевлопе, которая меня зацепила простотой и интуитивностью (первая Game Maker). Так как я не люблю видеоуроки (сам не знаю почему), в поисках уроков очень сильно напрягался, из-за малого количества текстовых уроков. Поэтому решил написать данный цикл статей, для таких же любителей текстовых уроков как я. Так как этот цикл ориентирован на новичков, попутно будут изучаться возможности Unity3D.
Урок 0 или небольшой план.
«Будущее должно быть заложено в настоящем. Это называется планом.
Без него ничто в мире не может быть хорошим»
Георг Кристоф Лихтенберг
1. Создаем меню с летающей камерой аля Far Cry.
2. Персонаж. Движение и управление. Камера. Меняем позицию и вид камеры.
3. Статы. Часть первая. Опыт, деньги.
4. Квесты.
5. Ai. Искусственный интеллект. Часть первая. Покупка персонажа.
6. Статы. Часть вторая. Жизни, манна. Рисуем HP и MP бары.
7. Ai. Искусственный интеллект. Часть вторая. Мобы.
8. Инвентарь. Магазин.
План может дополняться и изменятся.
Урок 1. Меню с летающей камерой аля Far Cry.
В этом уроке мы узнаем основы создания сцен в Unity3D. Узнаем некоторые стандартные возможности и некоторые дополнительные.
Использовано:
1. Terrain Toolkit http://yadi.sk/d/NECQRcVaCEKuT
2. Nature Pack http://yadi.sk/d/m8Qu8ts2CEKyB
3. Real Nature Pack 2 Autumn v2 http://yadi.sk/d/A4IN7tuMCELA3
4. Tropical Nature Pack http://yadi.sk/d/lTMMWzC4CELCf
План:
1. Создание проекта. Импорт необходимых библиотек.
2. Генерация ландшафта. Редактирование.
3. Освещение. Камера.
4. Анимация камеры(полет).
5. Создание меню.
Создание проекта. Импорт необходимых библиотек.
Запускаем Unity. В «Project wizard» переходим во вкладку «Create New Project». В «Import the following packages» выбираем следующие паки: Skyboxes, Terrain Assets, Water(в зависимости от версии unity3d, я выбрал pro)
Заходи в «Assets>>Import package>>Custom package» и переходим в папку где у вас лежат скачанные паки. Выбираем и нажимаем открыть. 
Внимание!!! Паки тяжелые по этому Unity может не слабо задуматься не пугайтесь!!
Генерация ландшафта.
Нажимаем «Terrain>>Create Terrain» 
Появился объект «Terrain»
Нажимаем «Terrain>>Set Resolution» И устанавливаем размеры нашего ландшафта как на скриншоте. Для сцены меню на большой ландшафт не нужен и дабы не грузить процессор достаточно этих размеров. 
Тыкаем «Set Resolution»
Нажимаем «Component>>Terrain>>Terain Toolkit» 
В появившемся компоненте «Terrain Toolkit» я выставил все так 
Советую поиграть с настройками очень часто вылазят такие интересные варианты ландшафта.
Итак наш ландшафт готов.
Зададим ему текстуру.
В инспекторе нажимаем на кисточку а затем Edit Textures. 
И нажимаем Add Texture. В появившемся окне нажимаем «Select» на Texture 
В появившемся окне выбираем текстуру (двойной клик мышью), я выбрал «Grass(Hill)» 
Нажимаем Add и наш ландшафт перекрашивается. 
Нажимаем «Raise/Lower terrain» 
Выбираем кисть, размер(Brush Size) интенсивность(Opacity). И нажимая LBM(Левая кнопка мыши) поднимаем вершину, либо нажимая Shift+LBM опускаем.
Нажимая «Smooth Height» (3 кнопка) убираем острые углы.
Дальше я нарисовал что типа песчаного пляжа добавив текстуру «Good Dirt».
Вот что у меня получилось.  Выбираем «Place trees» и нажимаем «Edit trees». В появившемся окне нажимаем кружочек.
Выбираем «Place trees» и нажимаем «Edit trees». В появившемся окне нажимаем кружочек.
И аналогично выбору текстуры выбираем дерево.  И варируя настройками кисти насаживаем разных деревьев.
И варируя настройками кисти насаживаем разных деревьев.
Аналогично на предпоследней кнопке насаживаем цветов, травы, камней итд.
С одним НО для того что бы не грузить процессор мы для травы мы выбираем «Add Grass Texture» а вот для остального «Add Details Mesh».
И в последней вкладке можно побаловаться с настройками деревьев, рендера, настройками ветра. Я оставил все стандартно.
Создадим воду. В окне «Project» идем в паку «OnQ Nature Pack 2 v2>>Resources Demo>>Standard Assets>>Water(pro only)» и выбираем «Daylight water». 
Перетягиваем на сцену и при помощи кнопок трансформации ставим и растягиваем как нам надо. 
Вот что у меня получилось. 
На этом с ландшафтом покончено.
Добавим теперь «Skybox». Для Этого идем в «Edit>>Render Settings». 
И в инспекторе выбираем материал «Skybox» тыкнув на кружок. 
Я выбрал «Sunny2 skybox».
Освещение и камера.
В «GameObject>>Create Other» выберем «Point light». 
В инспекторе выставляем навстройки. «Position» x=100 y=100 z=100 это выставит наш источник света по центру над «Terrain» на высоте равной 100. «Range» = 150, это радиус освещения вокруг источника. И «Itensity» = 3.3. 
В итоге получился довольно мягкий свет достающий везде. 
У нас уже есть стандартно созданная камера «Main Camera». Кликнем на ней в окне Hierarchy. И расположим ей в позиции X=10, Z=10. A Y устанавливаем относительно высоты вашего ландшафта, у меня получилось 45. Что бы уменьшить площадь захватываемой камерой Изменяем настройку «Field of View»(У меня 43). Ориентируясь на окно «Camera Preview» поворачиваем камеру так как нам надо. У меня получилось Rotation X=5, Y=45, Z=0.  Анимация камеры (полет)
Анимация камеры (полет)
Заходим в «Window>>Animation» или нажимаем Ctrl+6. Нажимаем на стрелочки в пустом поле и выбираем «Create New Clip»  Назовем его на пример «CameraFly». Нажмем на палочку на против «Position.x» и нажмем «Add Curves». Установим позицию кадра на 300 и выставляем необходимые координаты следующего положения камеры.
Назовем его на пример «CameraFly». Нажмем на палочку на против «Position.x» и нажмем «Add Curves». Установим позицию кадра на 300 и выставляем необходимые координаты следующего положения камеры.
У меня получились следующие значения:
200?"200px":""+(this.scrollHeight+5)+"px");">
Переменная/номер кадра 300 | 600 | 900 | 1200 | 1500| 1800
Position.x 90 | 10 | 190 | 120 | 190 | 10
Position.y 45 | 45 | 45 | 45 | 45 | 45
Position.z 90 | 190 | 190 | 100 | 10 | 10
Rotation.x 5 | 45 | 15 | 15 | 15 | 15
Rotation.y 45 | 94 | 240 | 140 | 270 | 405
Rotation.z 0 | 0 | 0 | 0 | 0 | 0
Нажмем на кнопочку Play и посмотрим что получилось. И вот наша камера уже летает. Однако пролетев круг она останавливается. Давайте исправим это.
Создадим новый C# скрипт (RMB по окну «Project» далее «Create>>C# Script») и назовем его FlyCamera. В нем пишем в методе Update всего одну строчку:
200?"200px":""+(this.scrollHeight+5)+"px");">
transform.animation.CrossFade ("FlyCamera");
Этим заставляем циклично выполнять анимацию под названием «FlyCamera». Скрипт помещаем на Main Camera.
Проверяем и все работает).
Создаем меню.
Создадим скрипт под названием «Menu».
Зададим переменные:
200?"200px":""+(this.scrollHeight+5)+"px");">
public bool showMenu = true; //Отображать ли меню
В метод «Start» пишем:
200?"200px":""+(this.scrollHeight+5)+"px");">
showMenu = true;
window = 1;
В метод «Update» пишем:
200?"200px":""+(this.scrollHeight+5)+"px");">
{
}
if(curTime >
{
window = 0;
}
{
window = 1;
}
Создаем метод «OnGUI» и пишем в него:
200?"200px":""+(this.scrollHeight+5)+"px");">
{
{
}
{
}
{
}
{
}
}
//Далее все аналогично
if(window == 2)
{
{
}
{
}
{
}
{
}
{
window = 1;
}
}
If(window == 3)
{
{
window = 1;
}
}
If(window == 4)
{
{
}
{
window = 1;
}
}
{
useGUILayout=false;
}
}
Скрипт перемещаем на Main Camera.
Сохраним сцену под названием menu.unity
Полный код скрипта menu
200?"200px":""+(this.scrollHeight+5)+"px");">using UnityEngine;
using System.Collections;
Public class Menu: MonoBehaviour {
public bool showMenu; //Отображать ли меню
public int window; //Отображаемое окно
public float lifeTime = 5.0f; //Максимальное время отображения меню
private float curTime; //Текущие время отображения меню
Void Start () {
showMenu = true;
window = 1;
}
Void Update () {
if(showMenu == true) //Проверяем включно ли меню
{
curTime += Time.deltaTime; //Если включено, Увеличиваем переменную curTime согласно пройденому времени
}
if(curTime > lifeTime) //Если время дошло до максимальной точки
{
showMenu = false; //Отключаем меню
window = 0;
curTime = 0; //Сбрасываем таймер
}
if(showMenu == false&Input.anyKeyDown) //Если меню выключено и нажата любая клавиша
{
showMenu = true; //Включаем меню
window = 1;
}
}
Void OnGUI () {
if(window == 1) //Если окно 1
{
GUI.Box (new Rect (Screen.width/2-100,Screen.height/2-80,200,220), "Меню"); //Создаем окно с меню
If(GUI.Button (new Rect (Screen.width/2-90,Screen.height/2-40,180,30), "Новая игра"))
{
Application.LoadLevel(1); //Загружаем уровень 1
}
if(GUI.Button (new Rect (Screen.width/2-90,Screen.height/2-0,180,30), "Настройки"))
{
window = 2; //открываем окно настроек
}
if(GUI.Button (new Rect (Screen.width/2-90,Screen.height/2+40,180,30), "Об игре"))
{
window = 3; //Выводим информацию об Автарах игры
}
if(GUI.Button (new Rect (Screen.width/2-90,Screen.height/2+80,180,30), "Выход"))
{
window = 4; //Вызываем окно выхода
}
}
//Далее все аналогично
if(window == 2)
{
GUI.Box (new Rect (Screen.width/2-100,Screen.height/2-80,200,250), "Настройки");
if(GUI.Button (new Rect (Screen.width/2-90,Screen.height/2-40,180,30), "Игра"))
{
}
if(GUI.Button (new Rect (Screen.width/2-90,Screen.height/2-0,180,30), "Аудио"))
{
}
if(GUI.Button (new Rect (Screen.width/2-90,Screen.height/2+40,180,30), "Видео"))
{
}
if(GUI.Button (new Rect (Screen.width/2-90,Screen.height/2+80,180,30), "Управление"))
{
}
if(GUI.Button (new Rect (Screen.width/2-90,Screen.height/2+120,180,30), "Назад"))
{
window = 1;
}
}
If(window == 3)
{
GUI.Box (new Rect (Screen.width/2-100,Screen.height/2-80,200,220), "Об игре");
GUI.Label(new Rect(Screen.width/2-90,Screen.height/2-0, 180, 40), "Инфа о разрабе");
if(GUI.Button (new Rect (Screen.width/2-90,Screen.height/2+100,180,30), "назад"))
{
window = 1;
}
}
If(window == 4)
{
GUI.Box (new Rect (Screen.width/2-100,Screen.height/2-60,200,120), "Выход?");
if(GUI.Button (new Rect (Screen.width/2-90,Screen.height/2-20,180,30), "Да"))
{
Application.Quit(); //Выход из игры
}
if(GUI.Button (new Rect (Screen.width/2-90,Screen.height/2+20,180,30), "Нет"))
{
window = 1;
}
}
If(window == 0) //Если это окно то выключаем меню
{
useGUILayout=false;
}
}
}
Компилированная сцена http://yadi.sk/d/f5pFI0_pCG7YC
P.S. Прошу строго не судить, это моя первая статья.
P.P.S. Для тролей: да я быдлокодер, идите лесом!
Слово предупреждения перед началом — данный текст не является самым исчерпывающим и всеохватывающим руководством по написанию скриптов в Unity. Данное руководство предназначено для человека, который хочет использовать Unity и который не имеет никаких знаний о каком-либо виде программирования. Используйте информацию отсюда, чтобы получить начальный опыт и отбросить некоторые опасения при добавлении скриптов к своим игровым объектам.
Написание скриптов, или программирование вообще, изучается на самых первых этапах, особенно полными новичками. Скорее всего, вам необходимо преодолеть некоторые неоправданные страхи относительно того, насколько удивительно трудным кажется написание скриптов. Основы использования скриптов Unity на самом деле не так и сложны. Мы делаем некоторые каждодневные вещи, которые похожи на последовательные процедуры в скриптах.
Существует множество книг, руководств и уроков по программированию, которые могут показать вам, как на самом деле разобраться в деталях. Также имеется множество видео-уроков для изучения Unity, и они почти все обучают основам написания скриптов. После прохождения всех этапов в данном руководстве, вы почувствуете себя более комфортнее, изучая подобные уроки. По крайней мере, у вас появится основное понимание того, что говорят другие авторы.
Я сам новичок в Unity. Я также знаю о том, что значит, когда нравится изучать и другие языки программирования. Я должен был пройти через беспорядок, как и вы. Я надеюсь, что данное руководство прояснит основы написания скриптов, которые я изучил, и я надеюсь, что обучение через «призму новичка» просветит вас тоже.
Уроки с первого по седьмой для полных новичков, для тех, кто не имеет абсолютно никакого представления о программировании вообще. Я на самом деле рассказываю о низком уровне и основах. Я просто стараюсь объяснить основные понятия на примере каждодневных жизненных ситуаций. Я не хочу, чтобы вы всегда имели расплывчатое пятно в своем сознании, которое бы заставило вас сдаться.
Уроки восьмой и выше фактически начинают рассматривать применение концепции написания скриптов в Unity.
Кажется, что большая часть начинающих может довольно легко узнать о том, как пользоваться Unity, это в первую очередь касается работы скриптов, которых они так боятся. Данное руководство для новичков предполагает, что вы на собственном опыте изучили из других источников, как в общих формах обращаться с редактором Unity, даже просто работая с файлами ресурсов. Это руководство только об изучении основ по работе со скриптами.
Редактор Unity
Это иллюстрация проекта Bootcamp Demo в редакторе Unity. Вы должны быть знакомы с расположением окон в редакторе Unity из просмотра других доступных уроков. Те уроки, которые размещены здесь, не о расположении окон или навигации в редакторе. Данные уроки только о программировании в Unity с помощью скриптов (версия JavaScript для Unity).
Редактор скриптов

Это Unitron, редактор скриптов Unity для Mac, который я использую. Он будет выглядеть по-другому в Windows, но они оба служат одной и той же цели.
Если вы абсолютный новичок в скриптах Unity и не имеете никакого представления даже о том, что означает слово «скрипт», то данные уроки — для вас. Если один только взгляд на изображение редактора пугает вас, то данные уроки — для вас. Если вы художник, желающий использовать Unity для разработки игр, и едва знаете как мыслить логически, тогда данные уроки — для вас.
Что вы изучите

Вы узнаете, что уже знакомы со скриптами, даже если вы и не догадывались об этом. Поэтому я собираюсь описать самые основы в нескольких первых уроках, так что вы сможете увидеть то, что программирование в Unity — это всего лишь еще один способ проделывания тех вещей, которые вы делали ранее, даже не подозревая об этом.
Ваша игра наполнена глупыми объектами
Вы установили все свои игровые ресурсы. У вас есть сцена, отображающая то, что содержат игровые объекты. Вы хотите, чтобы эти игровые объекты двигались вокруг, слушали, разговаривали, поднимали другие объекты, пристреливали «плохих парней» или делали все то, что вы можете пожелать, чтобы они делали. Тем не менее, все эти игровые объекты по своей природе глупы, они не знают, как выполнить любые из этих взаимодействий, которые вы хотите, чтобы они выполнили.
Это то самое место, где в дело вступают скрипты. «Но, но, но я не знаю как программировать» — скажете вы. Хорошо, на самом деле вы правы. Вы делаете это каждый день, просто вы не называете это программированием или написанием скриптов. Вы ведь живете каждый день бесцельно натыкаясь на вещи без каких-либо указаний? Вы, наверное, взаимодействуете вообще с другими людьми, или даже с домашними животными? Разговариваете? Пользуетесь туалетом или ванной-комнатой?
Шаг первый

Давайте притворимся:
Вообразите, что сидите на диване, разговаривая с другом.
Шаг второй

Потом звонит телефон. Вы говорите: «Извините, позвольте мне ответить на звонок».
Шаг третий

Вы заканчиваете телефонный разговор и затем продолжаете разговор со своим другом.
Теперь подумайте
Происходило ли это с вами когда-нибудь в реальной жизни, или что-то наподобие этого? Это было сложно проделать? Держу пари, что вы даже не задумывались обо всем процессе принятия телефонного звонка в середине разговора. Вы просто сделали это. Ну, и что вы думаете? Все это — то же самое, что делают скрипты в игровых объектах.
Давайте разберем немного по пунктам:
Шаг первый
Так случилось, что вы — объект, персонаж, игровой объект в игре, именуемой «жизнь». Вы запускали скрипт «разговор» в то время, когда телефон прервал ваш скрипт «разговор» .
Шаг второй
Вами была запущена на выполнение другая функция — разговор по телефону. Следовательно сейчас вы выполняете скрипт «разговор по телефону» .
Шаг третий
Когда вы закончили с телефоном, вы возвратились к скрипту «разговор» со своим другом.
Примечание:
Обратите внимание на слова, выделенные синим шрифтом. Они наиболее близки к точным словам, которые вы будете использовать для написания скриптов. Такие слова вы уже знаете, понимаете и используете сами.
Скриптофобия

Теперь я спрашиваю вас, настолько ли трудным был процесс? Беспокоил ли он вас, потому что вы не верили в то, что сможете сделать все это? Заходили ли вы на форум, чтобы спросить о том, как вести разговор, а после разговаривали по телефону в середине всего этого?
Скриптофобия: страх не позволяющий писать инструкции (то, что я делал).
У вас есть такие страхи, которые не дают вам написать несколько инструкций в последовательном ключе?
Дело в том, что вы занимаетесь написанием скриптов всю свою жизнь, просто вы никогда не должны были записывать то, что вы делаете на листке бумаги, перед тем как, что-то сделать. Вы бы смогли, если бы действительно этого хотели, но это занимает слишком много времени и не является необходимым. Но вы, на самом деле, знаете, как это сделать. Ну, хорошо, и что вы об этом думаете? Вы должны начать записывать действия, не для себя, а для мира, который создаете.
«Комплекс Бога»
Создатель миров.

У вас есть Unity, потому что вы хотели создать игру или что-нибудь интерактивное. Хорошо, вы чувствуете, что игра наполнена глупыми игровыми объектами и теперь вы должны «поиграть в Бога». Вы создали их, теперь вы должны обучить их всему, что им нужно знать для жизни в этом воображаемом мире. Та часть, где вы должны написать инструкции так, чтобы ваши игровые объекты могли быть умными, как и вы.
Станьте учителем
То, что вы сейчас должны делать — это играть роль учителя. Вы должны обучить каждый игровой объект или префаб индивидуально, потому что каждый из них имеет различные вещи, которые им нужно узнать. К счастью, каждая вещь, которую они должны знать, находится в справочнике по скриптам , который поставляется вместе с Unity. Все, что вам нужно будет сделать — это записать последовательные инструкции для своих игровых объектов, которые будут их выполнять.
Надлежащее поведение

Какой же это умелый способ описать то, что вы собираетесь сделать вашим игровым объектам. Вы зададите им поведения. Так же, как родитель учит своего ребенка, как себя вести. Мало того, что Unity достаточно хорош в плане предоставления большого приятного списка всех действий, которые могут проделывать игровые объекты, но также и в том, что есть разъяснение в справочнике по скриптам , каким образом использовать эти действия.
Это означает, что вы можете выбрать мышью из списка поведений любое действие, которое хотите и которое игровой объект должен будет сделать. Unity проделал сложную работу по программированию всех этих поведений, так что все, что вам нужно сделать — это решить, что вы хотите использовать, после чего подключить поведения в инструкции, которые описываете.