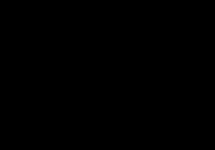Пользователи Windows иногда задумываются об альтернативах, устраивающие их в той мере, которой не хватает при использовании коммерческой ОС, но не удаляя ее. В этой статье будет рассмотрено, как установить Linux второй операционной системой.
Зачем две системы
Современные условия использования Windows чересчур несвободные. Не всем нравится такая политика компании. Как следствие, у людей появляются вопросы об использовании альтернатив, для которых не нужно жертвовать свободой ради удобств.
Не всегда Windows удовлетворяет требования пользователя в плане ПО и ему приходится искать альтернативы. Многие знают о существовании macOS, но цена системы (включая интеграцию с фирменным «железом» Apple) - ключевое препятствие для ее приобретения. Большинство ОС Linux бесплатные.
Главная причина использования двух систем - широкий охват деятельности. Хоть в каждой ОС имеется возможность выполнять любую работу, они предоставляют разные (в том числе, по эффективности) инструменты. Существует много программ, работающих в обеих системах (Skype, Steam и т.п.). Это возможно из-за их открытого исходного кода и делается для популяризации Linux среди пользователей продукта Microsoft.
Преимущества Linux
Причин, ставящих Linux на порядок выше Windows, достаточно много. Они относятся к функциональности, безопасности, ресурсопотреблению, внешнему виду и т.п. В отличие от Windows и macOS, Линукс позволяет пользователю распоряжаться ею как угодно, без всевозможных принуждений и ограничений.
Эти системы ставят на 95% серверов всех структур, начиная от обычных сайтов и заканчивая банками, потому что самое важное преимущество Linux - безопасность. На это влияет несколько факторов. Самый главный из них - использование инструментов GNU.

Строго говоря, Linux - ядро системы, а программная оболочка - 90%+ приложений и утилит GNU, свободного ПО (или основанного на нем). Поэтому, более «справедливое» (но не обязательное) название дистрибутивов - GNU/Linux, чтобы отделить программную часть от ядра Linux. На этом основаны преимущества Линукса.
Вредоносное ПО, которое создается с целью повредить ОС Windows или отдельные приложения, не работает в GNU/Linux. Это связано с разными файловыми системами, политикой безопасности пользователей, управлением ПО и архитектурой ОС в целом.
Так, в Линуксе необходимо вводить каждый раз вводить пароль для изменения системных файлов, установки или удаления приложений. Этот функционал нельзя отключить, но пароль запрашивается единожды в течение одной сессии программы, что не вызывает раздражения.
Свободное ПО - залог защищенности ОС, потому что его код доступен для любого человека и соответствует современным требованиям разработки. Старые версии ядра Linux имеют меньшую степень надежности. Этим пользуются разработчики вирусов, но для обладателей новых версий это не является угрозой.

В случае, если вирус для Линукса попадет в систему (что редко встречается на практике), повредиться могут только незащищенные файлы пользователя, но не системные, так как для этого нужно получить привилегированные права. Но вирус не знает пароль, который хранится в файле с высокой степенью зашифрованности.
Таким образом, вирусов для Linux - ничтожное количество. Как следствие, нет нужды в антивирусе. Но стоит обращать внимание на программмы, которые запрашивают пароль, чтобы не нанести вред ОС.
Бесплатность
Основные дистрибутивы GNU/Linux - бесплатные и доступны для скачивания со своих официальных сайтов. Это связано с подходом разработчиков к жизнедеятельности людей.

Американская компания Red Hat выпускает платную одноименную систему. Она предназначена для предприятий. Оплата обеспечивает круглосуточную поддержку компании по настройке и пользованию ОС. У них также есть бесплатные продукты: Fedora, CentOS.
Стабильность
Журналируемая файловая система Ext4 - наиболее популярная для дисков. Особенность ее работы в ведении журналов, хранящих состояние приложений и ОС. При непредвиденном и резком выключении/перезагрузке компьютера, Линукс восстановит работоспособность за счет этих записей в журналах.
Дистрибутивы GNU/Linux не нуждаются в переустановке без необходимости. Компьютеры под их управлением могут не выключаться месяцами, и это не повлияет скорость и стабильность работы, в отличие от Windows.
Поддержка устройств
Линукс поддерживает 95%+ всех устройств, подключаемых через различные интерфейсы (принтеры, сканеры, модемы, звуковые карты и т.п.). Особенность поддержки - в автоматической установке драйверов; достаточно просто подключить девайс к компьютеру.
Ручная установка драйверов относится к видеокартам Nvidia, Wi-Fi модулей и некоторых видов процессоров на ноутбуках. Но их не нужно искать в Интернете, - в настройках практически любого дистрибутива доступен интерфейс для выбора уже необходимого драйвера, достаточно только нажать «Установить».
Внешний вид
GNU/Linux обладает широким набором сред рабочего стола (в Windows - одна среда), которые отличаются друг от друга не только мелкими деталями, но также идейно. Оформления окон, значков, анимаций доступны на любой вкус и под требования любого «железа». К слову, многие идеи внешнего вида Windows 10 были скопированы из Линукса.
Кроме встроенных тем, доступны также сторонние оформления, которые устанавливаются с помощью соответствующего системного инструмента или через поиск в Интернете.
Терминал
В 2017 году Microsoft решили встроить в Windows поддержку терминала Linux, признавая его мощь по сравнению с их же командной строкой и даже PowerShell.
Терминал - эффективный инструмент автоматизации процессов и ускорения продуктивности. В нем доступен важный механизм: управление демонами (аналог службам в Windows), на основе которых работает ОС.
Обратите внимание! Владение навыками работы с данным элементом не обязательно для обычного пользователя.

С помощью терминала можно делать ту же работу, что и с помощью мышки: установка и удаление ПО, настройка и управление сетью и даже просмотр веб-страниц. Некоторые из этих процессов можно автоматизировать с помощью планировщиков задач (демоны anacron или crontab), что особенно полезно при управлении несколькими компьютерами.
Выбор дистрибутива
Систем GNU/Linux очень много. Авторитетный сайт о популярности дистрибутивов Distrowatch охватывает только первую сотню. Но тех, которые инсталлируются для повседневной работы, около 20. Здесь будет рассмотрено 3 наиболее известных дистрибутива, подходящих для домашнего использования.
Обратите внимание! Выбрать дистрибутив Linux непросто и запутаться в их количестве не составит труда. В статье « » рассказано об этом подробнее.
Linux Mint

Второй по популярности дистрибутив из Ирландии, самый распространенный среди систем семейства Debian.
Скачанные программы для установки имеют расширение.deb (аналог.exe в Windows). Это сборки пакетов из исходных кодов, предназначенных для удобного использования.
* - показатель варьируется в зависимости от используемой среды рабочего стола.
Важно! При более слабых характеристик компьютера возможна нестабильная работа при его неравномерной нагрузке.
Elementary

Американский дистрибутив входит в пятерку самых популярных ОС GNU/Linux. Основан на Debian.
Особенность Elementary - внешний вид, идейно похожий на macOS. Имеет уникальную среду рабочего стола Pantheon. Поддерживает установку приложений через deb-пакеты.
Manjaro

Самый популярный дистрибутив европейского происхождения за последние шесть месяцев. Основан и поддерживается энтузиастами на ОС Arch, поэтому включает в себя все ее методы работы и принципы функционирования.
Особенность Manjaro - дружелюбный интерфейс с мощностью Arch. Установка ПО происходит автоматизированно из исходных кодов.
Эта ОС будет рассмотрена в качестве примера установки.
Подготовка диска
Перед установкой следует определиться с расположением ОС - на одном диске с Windows или отдельном. Обычно выбирается второй вариант, если на диске C недостаточно свободного места.
Через Windows
Для выделения дискового раздела стоит использовать стандартную утилиту.
Обратите внимание! Инструкция применима для Windows 10. В других версиях системы отличается расположение или внешний вид элементов.

Обратите внимание! Вы не сможете указать число, больше максимального доступного объема.
После этого появится новый распределенный раздел, обозначенный черным цветом.

Чтобы записать образ на флешку:

Через дистрибутив Linux
Программа GParted делает разметку диска в GNU/Linux. Если она отсутствует, ее можно установить через Центр приложений.
- Запустите GParted.

- Щелкните ПКМ по необходимому разделу → «Resize/Move».

- Укажите требуемый объем изменения раздела или перетащите ползунок размера диска с помощью ЛКМ → «Resize/Move».

- Нажмите «Apply All Operations» для выполнения действий.

- Дождитесь завершения операции.

Для записи GNU/Linux на флешку:

Установка второй системы
Для запуска инсталляции ОС нужно указать компьютеру загружать флешку, а не жесткий диск.
Важно! Данная инструкция описывает установку GNU/Linux в Legacy-режиме, а не UEFI.
- Перезагрузите компьютер.
- Во время POST-теста (при появлении эмблемы материнской платы или текста о тестировании узлов «железа») нажмите кнопку выбора первичного устройства для загрузки. Обычно, это F11 или F12 (в зависимости от модели BIOS).
Совет! Необходимая кнопка указана на экране при POST-тесте.
- Выберите USB-накопитель с Linux → «Enter».
 Также можно войти в BIOS и в разделе Boot выбрать «USB-HDD» в качестве первого загрузочного устройства.
Также можно войти в BIOS и в разделе Boot выбрать «USB-HDD» в качестве первого загрузочного устройства.
- После этого запустится флешка с приветственным окном → выберите «Boot Manjaro…» → «Enter».

- По завершению загрузки Live-системы запустите «Install…» на рабочем столе.

- В приветственном окне установщика выберите в списке «Russia (Russia)» для смены языка дальнейших инструкций → «Далее».

- Укажите часовой пояс, щелкнув по карте в нужное место или выбрав из списка «Регион» и «Зона». Убедитесь, что выставлен необходимый системный язык и региональный формат чисел и дат. В противном случае, воспользуйтесь кнопками «Изменить…» → «Далее».

- Выберите в качестве по умолчанию английскую раскладку клавиатуры, указав слева «English (US)», справа «Default». После установки можно будет добавить другие раскладки → «Далее».

- Убедитесь, что в поле «Выбор устройства хранения» указан необходимый жесткий диск. В списке типов установки выберите «Ручная разметка» → «Далее».

- Выберите предназначенный для Линукса раздел → «Создать».

- Введите «Размер» - 15000, укажите «Файловая система» - ext4, «Точка монтирования - / → «OK». Будет создан корневой каталог.

Совет! Если на компьютере установлено 6 ГБ и более ОЗУ, переходите после создания корня к шагу 14.
- Выберите оставшийся раздел → «Создать».
- Укажите «Размер», равный объему оперативной памяти в мегабайтах, «Файловая система» - linuxswap, «Флаги» - swap → «OK». Будет создан раздел подкачки, который используется при заполнении ОЗУ (аналог файла подкачки в Windows).

- Создайте оставшийся раздел с параметрами: «Файловая система» - ext4, «Точка монтирования» - /home. Будет создан домашний каталог пользователя.

Совет! Создание отдельной точки монтирования домашнего каталога позволяет в дальнейшем не опасаться сбоев ОС или ее переустановки, потому что его не придется форматировать, а только подключить.
- В поле «Установить загрузчик в» укажите место установки загрузчика Windows (обычно, его размер - 200-400 МБ) → «Далее».

- Создайте нового пользователя, заполнив все поля. Галочка для «Использовать тот же пароль» сделает созданного пользователя администратором системы → «Далее».
Совет! При указании вашего имени, поля «имя для входа» и «имя компьютера» будут заполнены автоматически.

- Ознакомьтесь с итоговой информацией → «Далее».

- Подтвердите установку.

- Ожидайте завершения установки.

- Поставьте галочку «Перезагрузить» → «Done».

Как выбрать ОС
После установки, Линукс запишет загрузчик GRUB поверх того, что запускал Windows. Это означает, что теперь после POST-теста будет доступен выбор загружаемой ОС.
Чтобы запустить Linux, выберите пункт «Manjaro Linux» → «Enter». Таким же образом запускается Windows. Выбор пунктов производится с помощью стрелок на клавиатуре.

Выводы
Дистрибутивы GNU/Linux набирают популярность среди пользователей домашних ПК. Преимущества этих ОС в безопасности, стабильности и бесплатности относительно Windows.
Чтобы установить Линукс второй операционной системой, необходимо выделить для него раздел на диске, записать образ с ОС на флешку, указать ее в меню выбора устройства загрузки, запустить инсталлятор и следовать инструкциям.
Как и все обычные пользователи, начинал я знакомство с компьютером на операционной системе Windows. В то время я даже и не подозревал, что на свете существует что-то кроме Windows.
Компьютерная тема меня затянула довольно глубоко. Время шло своим ходом, учеба, работа. В свободное время я читал различные книги «компьютер для чайников», набирался опыта и переходил на более серьезные и интересные издания по компьютерной теме. В какой-то период жизни я выписывал журнал «Chip», посвященный на 90% операционной системе Windows.
В одном из номеров редакция сделала подарок своим подписчикам, включив в свой DVD диск, который прилагался с журналом, дистрибутив Mandriva PowerPack. Прочитав статью с красивыми картинками различных эффектов рабочего стола Linux, мне сразу захотелось иметь такое чудо на своем компьютере. Эти изображения скриншотов рабочего стола Gnu/Linux грели мне душу. Это было что-то новое в работе компьютера. И по сегодняшний день мне всегда в радость пользоваться своими компьютерами с установленными ОС Linux.
В то время у меня, конечно — же, встал вопрос по установке linux и windows на одном компьютере. Проблема разрешилась сама собой, потому-то Linux как никто другой лучше поддерживает (двойную или тройную) .
Способ установки linux и windows №1:
Первый способ установки linux и windows является самым простым и верным. Возможно, вы решили полностью переделать таблицу разделов на вашем компьютере, так сказать начать с нуля. Снести все операционки и установить их заново, продумав, где и сколько вы выделите место под каждую.
Для этого создадим резервную копию важных данных на другом носителе информации. Потом установите Windows, не забывая оставить достаточно место на HDD для вашего любимого дистрибутива Linux.
После того как установка windows закончена, необходимо её загрузить. Убедиться, что новоиспеченная система загружается корректно. И после этого начинаем инсталлировать Ваш любимый дистрибутив Linux.
На свете существует огромное количество , которые имеют свои почти не повторяемые инсталляторы. Я лишь по ходу написания статей по установке различных дистрибутивов Linux буду добавлять сюда ссылки. Моя первая статья по совместной на компьютер. После удачной инсталляции Linux, при первой загрузчике Grub выведет строки для выбора ОС.
Способ установки linux и windows №2 «Установка linux после windows»
Возможно, вы уже имеете предустановленную Windows и Вам не хотелось бы сносить, ввиду того, что потом придется долго настраивать ОС. Тогда к Вам на помощь приходит второй способ установки linux и windows .
Конечно, все зависит от выбранного вами Linux. Если вы будете устанавливать Ubuntu, то в ней уже имеется простой, надежный и понятный установщик, с помощью которого вы с легкостью подвинете раздел с Windows, освободив место для последнего.

А потом в свободную область установите Ubuntu.
Но что делать, если вы выбрали дистрибутив Linux с непонятным редактором дисков и боитесь навредить. Каждый раз при установке нового для себя дистрибутива, я сначала подготавливаю жесткий диск знакомыми мне инструментами. Для этого как некто лучше подходит gparted, который можно или . И с легкостью изменить, создавая нужные Вам разделы.
Таким образом, Вы заранее подготовите HDD для установки системы. Вам необходимо остается только лишь указать правильно точки монтирования для Вашего Linux.
Этим способом я пользуюсь всегда и безотказно. Остается лишь добавить, что этим инструментом для дисков можно пользоваться с различных дистрибутивов в live cd режиме. Почти во всех репозиториях присутствует gparted, который можно при наличие Интернета установить и вызвать. В некоторых версия Linux он предустановлен.
Удачной вам установки Linux и Windows!
Если вы все-таки решили попробовать Ubuntu, но расставаться с Windows боитесь, или же нет возможности - не расстраивайтесь: можно поставить несколько операционных систем на один компьютер и выбирать между ними при запуске компьютера. О различных вариантах решения этой задачи читайте далее в этой статье.
Вариант 1: чистая установка Windows и Ubuntu
Если на вашем компьютере еще ничего нет, или же вы решили все удалить и установить операционные системы "с чистого листа", то лучше всего подготовить свой жесткий диск заранее, а именно разбить его на логические диски соотвествующим образом. Для этого существует множество программ, одна из которых - GParted - входит в состав Ubuntu, поэтому мы будем использовать именно ее.
Загрузитесь с диска Ubuntu, нажмите ALT-F2 и выполните такую команду:
Затем разбейте диск следующим образом:
- Раздел для установки Windows (от 20 Гб), БЕЗ файловой системы;
- Раздел для ваших файлов (все оставшееся место), БЕЗ файловой системы.
Обратите внимания , что мы оставили раздел для Windows и пользовательских файлов БЕЗ файловой системы, потому что мы там будем использовать NTFS - а форматирование в эту файловую систему лучше предоставить Windows, т.к. это все-таки ее родная ФС.
После того, как жесткий диск подготовлен, перезагружайте компьютер на этот раз с загрузочного диска Windows и устанавливайте систему на первый раздел. Если устанавливаете Windows XP , то на вопрос о файловой системе выбирайте пункт "NTFS, быстрое форматирование".
После установки Windows, зайдите в "Мой компьютер", там будет один неформатированный раздел для пользовательских файлов, отформатируйте его в NTFS.
Затем произведите установку Ubuntu. При этом на вопрос о методе разбиения жесткого диска выбирайте пункт "ВРУЧНУЮ". Когда перед вам встанет картина с разделами жесткого диска, необходимо в настройках первого раздела указать тип NTFS и точку монтирования, например, "/mnt/windows"; для раздела с вашими файлами, например "/mnt/archive"; для раздела для Ubuntu выберите точку монтирования "/".
Точка монтирования - это каталог, в который будет подключатся указанный раздел. Таким образом, после установки Ubuntu, чтобы получить доступ к файлам Windows (в Windows это будет диск C:), заходите в папку "/mnt/windows" (или ту, которую вы указали).
Для диска, куда устанавливается Ubuntu, необходимо указывать точку монтирования "/" - это КОРЕНЬ ФАЙЛОВОЙ СИСТЕМЫ, другими словами - каталог самого верхнего уровня.
Вариант 2: установка Ubuntu рядом с Windows
Если у вас на компьютере уже установлена Windows, можно легко установить Ubuntu, сохранив Windows на своем месте и получив возможность выбора между этими системами при запуске компьютера. Только для этого придется немного "подвинуть" раздел, куда установлена Windows, или же другой раздел на вашем жестком диске.
После чего выделите раздел, на котором достаточно свободного места. Нажмите на кнопку "Изменить" и измените его размер минимум на 11 Гб (11 264 Мб). После того, как на жестком диске появится свободное место, создайте на нем 2 раздела:
- Раздел подкачки (SWAP) для Linux (1 Гб);
- Раздел для установки Linux (EXT4, размер от 10 Гб для Ubuntu, рекомендую 20 Гб);
После этого выполните установку Ubuntu (читайте подробные рекомендации о точках монтирования в первой части статьи выше).
А кроме того! Сейчас существует возможность установки Ubuntu прямо на один раздел с Windows! Сделать это можно с помощью программы, которая автоматически запускается с диска Ubuntu, если вставить его в привод, находясь в Windows. Другим выходом из ситуации также является установка Ubuntu на виртуальную машину с помощью Oracle VirtualBox: создав такую виртуальную машину можно или наоборот! Однако все эти способы конечно заставят Ubuntu работать гораздо более медленней, чем если бы она была установлена на отдельный раздел вашего компьютера, как описано в этой статье.
Раскажи всем:
Англоязычный ресурс "OMG! Ubuntu" приводит ответ на 4 часто-задаваемых Google вопроса, начинающихся с "Can Ubuntu" ("Может ли Ubuntu..."). В связи с языковыми особенностями, проанализировать эту же тему в рунете немного сложнее, но в целом, вопросы и ответы на них актуальны для любого региона, поэто...
Многие пользователя не могут смириться с некоторыми ограничениями игр, которые накладывает ОС Linux, несмотря на тот факт, что в последнее время развитию игровой составляющей в Linux уделяется повышенное внимание. Тем не менее, многие пользователи хотят организовать двойную загрузку, но это становится довольно сложной задачей с выходом новой ОС Microsoft.
Известно, что Windows “не дружит” с Linux, в частности не распознает форматированные Linux диски и разделы и не предоставляет загрузчик, который бы позволял запускать систему с ядром Linux, например, Ubuntu . Кроме того, многие компьютеры сейчас поставляются с предустановленной защитой загрузчика Windows 10 .
Первое что нужно сделать перед попыткой установить Ubuntu или другой дистрибутив Linux совместно с Windows 10 - открыть меню BIOS/UEFI компьютера и отключить опцию Secure Boot.
Разметка диска Windows 10
Перед установкой Ubuntu, нужно разделить диск с Windows 10. На данном этапе есть два возможных сценария, но изначально нужно проверить, имеется ли в системе один раздел, выделенный Windows 10 или несколько разделов. Если у вас в распоряжении всего один раздел, его придется сжать, но сначала удостоверьтесь, что на нем достаточное количество свободного пространства.
Во втором случае, когда имеется два или более разделов, вам нужно решить, какой раздел будет очищен для установки Ubuntu. В обоих случаях, щелкните правой кнопкой мыши по меню Пуск, выберите пункт “Управление дисками”. В первом случае выберите диск (C:) и в контекстном меню правой кнопки мыши выберите опцию “Сжать том”.
Установите размер нового раздела для Ubuntu, который зависит от первоначального размера диска и свободного пространства на нем, а также от вашего выбора. Обратите внимание, что вам нужно не менее 10 гигабайт для установки Ubuntu (рекомендуется 20 гигабайт и более). После завершения сжатия, закройте утилиту “Управления дисками”.
Во втором случае, выберите раздел, который нужно очистить, допустим (D:) и в приложении “Управление дисками” щелкните правой кнопкой мыши по соответствующему разделу и выберите “Удалить том”, и у вас появится нераспредленный раздел, также, как и в первом случае.
Управление дисками

Сжать том

Загрузка и установка Ubuntu
Последний релиз Ubuntu доступен для загрузки с нашего сайта , убедитесь, что Вы загружаете 64-битный ISO-образ, который нужно записать на USB накопитель объемом 2 гигабайта или выше.
После завершения создания USB, подключите USB-устройство флеш-памяти с Ubuntu в свободный порт компьютера, перезагрузите компьютер и вызовите загрузочное меню для выбора в качестве источника загрузки USB флешки. Не выбирайте UEFI USB (в этом случае Windows 10 не распознается!) *. После этого, установите последнюю версию Ubuntu.
Единственное различие заключается при отображение первого экрана установки, на нем нужно выбрать опцию "Install Ubuntu alongside Windows 10” (“Установить Ubuntu рядом с Windows 10”). После завершения установки перезагрузите компьютер. Выбирайте между Ubuntu и Windows 10 с помощью загрузчика Ubuntu (доступен при нажатии Esc).

* Обновление: нет необходимости отключать Secure Boot или не выбирать UEFI USB при установке Ubuntu. На конкретной тестовой машине без применения данных мер, UEFI не распознавал раздел Windows 10 на жестком диске, на вашем компьютере все может работать и без данных операций.
Различные ситуации могут побудить пользователя применять операционные системы на ядре Linux. Частыми причинами выступают безопасность и бесплатное программное обеспечение на любые нужды. Для новичка наиболее простой для освоения станет ОС Ubuntu. Установка Ubuntu рядом с Windows 7 – задача несложная, если следовать пошаговой инструкции.
Особенности установки Линукса второй системой
Установка Линукс второй системой подразумевает разбиение жесткого диска на нескольких разделов. Минимум их должно быть 3. Такое решение позволяет разграничить хранение системных файлов, пользовательских документов и настроек в разных местах, что удобно, например, при переустановке системы.
Итак, для установки Ubuntu потребуются разделы:
- Системный. Под него отводится около 30-40 Гб.
- Домашний. Размер зависит от пожеланий пользователя.
- Раздел подкачки. Необходим, когда Линуксу не хватает ОЗУ, и он переносит часть данных в файл, хранящийся в этом разделе. Поэтому на него достаточно выделить половину объема оперативной памяти.
Как установить Ubuntu вместе с Windows 7
Установка Linux на одном компьютере с Windows 7 – самая простая задача из возможных сочетаний ОС. Простота заключается в использовании обычного загрузчика, так как интерфейс UEFI не знаком Windows 7.
Подготовка жесткого диска средствами Windows
ОС Windows использует весь диск. На данном этапе необходимо выделить под новую систему некоторое количество места и при этом не нарушить нынешнюю работоспособность.
Для решения задачи можно прибегнуть к средствам установочного образа Linux, однако из-под Windows это делается проще и безопаснее.
Сначала необходимо зайти в раздел «Управление дисками», переход в который осуществляется кликом по пункту «Управление» в контекстном меню ярлыка «Мой компьютер».
Часто в Windows имеется два раздела: на C установлена система, D хранит файлы игр, документы и другие данные. При разделении лучше затрагивать именно диск D. Если же его нет, то на единственном диске отрезать память разрешено только с конца. Итак, для уменьшения раздела отмечают нужный том и правой кнопкой мыши вызывают меню. Здесь необходимо выбрать пункт «Сжать том».

Теперь необходимо ввести объем создаваемого тома в поле «Размер сжимаемого пространства». При этом можно задать значение не более свободного места раздела.
Внимание! Желательно общий объем выделить не менее 100 Гб, если планируется использовать Linux как основную систему. Указанные 22 Гб на картинке взяты для примера.

Основные мероприятия в Виндовс проведены. Теперь можно переходить к установке Ubuntu средствами самого Линукс.
Создание загрузочной флешки
Следующим шагом необходимо скачать с официального сайта Ubuntu актуальную версию ОС и записать ее на съемный носитель, например, на флешку. В Windows простейшим инструментом является утилита Rufus.

В программе нужно задать накопитель для записи и напротив параметра «Создать загрузочный диск» выбрать «ISO образ». Для поиска скачанного образа появится окно проводника. Запуск записи начнется после клика по кнопке «Старт». По окончании требуется перезагрузить компьютер.
Процесс установки Ubuntu рядом с Windows 7
После перезагрузки на этапе проверки устройств необходимо войти в BIOS и выбрать для загрузки флешку, на которой записан установочный образ Ubuntu.
Когда Ubuntu запустится, требуется сразу нажать любую клавишу для выбора языка. Следующий шаг – «Запустить Ubuntu без установки». Теперь можно запустить установщик, а далее пошагово (после каждого действия нажимать кнопку «Продолжить»):

После установки каждый раз при включении компьютера можно менять систему с Виндовс на Линукс, и наоборот.
Как установить Ubuntu вместе с Windows 10
Сам процесс абсолютно идентичен описанному выше. Разница заключается лишь в том, что теперь для системного загрузчика требуется отдельный раздел efi. Он уже создан, так как первоначально была установлена Windows 10. Поэтому после разделения диска в шаге 3 вышеперечисленных действий необходимо его выбрать. Обычно этот раздел занимает не более 100 Мб, а файловая система у него fat32.

Если по какой-то причине efi отсутствует, его легко создать средствами утилиты GParted для Linux. После запуска Ubuntu без установки откроется рабочее пространство, где в поиске Dash необходимо ввести Gparted.
В программе нужно открыть подменю Devices, в нем – «Create Partition Table». В открывшемся окне необходимо выбрать параметр gpt. Далее по обычному принципу создания раздела, только теперь его метка – Label, а файловая система FAT32.


Установка Ubuntu рядом с Windows XP
Windows XP – система еще более старая, чем Windows 7, поэтому здесь также можно забыть об интерфейсе EFI. Что касается управления дисками, то во всех ОС семейства оно идентично. Поэтому, чтобы установить Линукс второй системой, нужно следовать тем же шагам, что описаны для Windows 7.
Возможные сложности
Иногда случается так, что после установки Linux, с жесткого диска все равно загружается Windows. Такая проблема возникает у тех, кто пользуется версиями Windows 8 или 10, и вызывает ее включенная функция безопасной загрузки в UEFI. Эта опция предотвращает запуск прежних загрузочных устройств.
Для восстановления первоначальных настроек BIOS необходимо параметру Secure Boot присвоить значение Disabled. В зависимости от версии BIOS он может находиться в различных местах. Ориентир для поиска – меню конфигурации системы (System Configuration), а внутри «параметры загрузки» (Boot Options). Альтернативное название опции – Boot Devices Options.
После выполнения этих действий важно не забыть сохранить изменения.
Теперь при включении компьютера загрузчик будет предлагать выбрать операционную систему.

Заключение
Установка Ubuntu рядом с Windows 7 – задача вполне выполнимая. Так что при возникновении потребности во второй системе не стоит бояться ее устанавливать. Имея две ОС на компьютере – Linux и Windows – можно разграничить выполнение различных задач: первую использовать для офисных работ, редактирования аудио- и видеоматериалов, а вторую для развлечений.