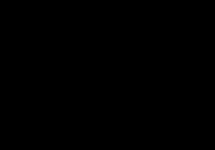Попытка подключиться к Wi-Fi сети может привести к тому, что ноутбук найдёт сеть, соединиться с ней, но воспользоваться интернетом не сможет. Если ноутбук заметит отсутствие доступа в интернет при подключённой сети, то предупредит об этом вас иконкой в виде жёлтого треугольника около значка подключённого Wi-Fi.
Причины отсутствия интернета
Причина возникновения проблемы кроется либо в роутере, либо в интернет-соединении, либо в самом ноутбуке, поэтому нижеописанные методы помогут вам решить её во всех случаях. Возможно, не работает сам интернет из-за проблем на стороне оператора, или в роутере произошёл сбой, допустивший пропажу сети, или ноутбук неправильно распознал и использовал сеть.
Список возможных причин широк, необходимо его сузить. В первую очередь возьмите другое устройство, например, телефон или планшет, и попробуйте с помощью него войти в интернет через ту же Wi-Fi сеть. Если сделать это получится, то проблема исключительно в ноутбуке.
Ноутбук сообщает, что доступ в интернет отсутствует
Если же интернет недоступен и на других устройствах, то необходимо понять, причина в интернет-кабеле или роутере. Чтобы выяснить это, необходимо попробовать воспользоваться интернет-соединением напрямую через ноутбук. Вытащите модем или кабель из роутера и воткните его в порт устройства, выполните подключение и проверьте, есть ли доступ к интернету. Если ответ отрицательный, то проблема в самом модеме, проводе или на стороне оператора. В любом случае выход из ситуации - обращение в службу поддержки компании, предоставляющем вам интернет. Их контактные номера находятся на официальном сайте.
Если же прямое подключение дало положительный результат, то остаётся винить роутер, поэтому необходимо использовать инструкции, связанные с ним.
Решение проблемы на стороне ноутбука
Если в ходе вышеописанных инструкций по выявлению причины поломки вы узнали, что сеть не работает исключительно на ноутбуке, то последовательно воспользуйтесь всеми нижеприведенными методами. Один из них, вероятнее всего, вернёт вам доступ к Wi-Fi сети.
Переподключение
Откройте панель управления сетями, отключитесь от Wi-Fi и заново выполните соединение. Возможно, на этот раз ноутбук сможет правильно настроить все параметры сети, и доступ в интернет вернётся.

Отключаемся от сети и снова подключаемся к ней
Перезагрузка
Перезагрузите ноутбук, в течение этого процесса перезапустятся все процессы, имеющиеся в системе. Их повторное включение приведёт к тому, что зависшие элементы начнут работать.

Перезагружаем компьютер
Деактивация антивируса
В каждом современном антивирусе есть встроенный Firewall (брандмауэр), обеспечивающий безопасность при работе в интернете. Но есть вероятность, что он по ошибке засчитывает ваше подключение потенциально опасным и блокирует его. Отключив антивирус, снова попробуйте выполнить соединение, не активируя его. Если в этот раз интернет появится, то дело в защитнике, придётся его заменить на другой.

Выключаем антивирус
Но ни в коем случае не оставляйте устройство без антивируса, обязательно поймаете вирус. Установите другой, хотя бы бесплатный, антивирус, или обратитесь в техническую поддержку используемого вами защитника, сообщив им, что ваша домашняя сеть ошибочно считается опасной. Они скажут, какие действия необходимо выполнить, чтобы избавиться от подобной ошибки.
Автоматическая диагностика
В Windows 10 присутствуют средства, позволяющие автоматически исправить большинство проблем, с которыми часто сталкиваются пользователи. Подобное средство есть и для интернет-модуля.

Ручное изменение настроек
Возможно, настройки подключения сбиты, необходимо проверить их самостоятельно:

Решение проблем на стороне роутера
Если во время поиска причины вы выяснили, что проблем кроется в роутере, необходимо выполнить некоторые изменения в нём. Используйте все нижеперечисленные методы поочерёдно, они расположены по порядку: от самого быстрого и лёгкого к более серьёзным вариантам.
Перезагрузка
Перезагрузка приведёт к тому, что все процессы, осуществляемые в роутере, начнут свою работу заново. Если какой-то из них находился в зависшем состоянии, он выйдет из него и, возможно, обеспечит стабильный доступ в интернет.

Выключаем и снова включаем роутер
Сброс настроек
Есть шанс, что настройки роутера были сбиты. Самый лучший способ их восстановления - откат до заводских значений. Осуществить его можно при помощи небольшой кнопки Reset, находящийся на одной из панелей роутера. Зажмите её на секунд 10–15, пока не заметите выключение огоньков, сообщающее о перезагрузки роутера. После того как он снова включится, все параметры будут восстановлены. Проверьте, помогло ли это решить проблему.

Зажимаем кнопку Reset на 10–15 секунд
Настройка DHCP
В некоторых ситуациях указать DHCP придётся вручную, для этого нужно выполнить следующие шаги:

Что делать, если ничего не помогло
Если ни один из вышеописанных методов не решил вашу проблему, остаётся один вариант - причина поломки заключается в физической части роутера или ноутбука. Вероятно, сломан Wi-Fi модуль, его необходимо заменить. Сделать это могут в любой технической сервисе, перед обращением в который стоит проверить, не кончилась ли гарантия. Если гарантия до сих пор не истекла, ремонт в официальном сервисе будет бесплатным.
При возникновении проблемы с подключением в первую очередь выясните, в каком из устройств причина. После чего перезагрузите проблемное устройство и проверьте его настройки. Не забывайте, интернет может не работать из-за того, что возникли проблемы на стороне оператора.
Иногда ваша система показывает, что например, ноутбук, подключен к вай фай, а интернета нет
. У этой проблемы есть несколько причин.
В худшем случае это может быть просто неисправный кабель, а иногда проблема может быть в конфигурации системы. Мы составили список возможных исправлений этой проблемы.
#Перезапуск ОС и Модема / Роутера
Первым возможным решением является перезагрузка ОС и модема / маршрутизатора.
Перезагрузите ОС: сохраните все открытые документы в системе и закройте все открытые программы, если они есть. Нажмите на значок Windows и щелкните значок Power . У вас есть 3 варианта. Нажмите кнопку «Перезапустить». Когда вы это сделаете, ваша система отключится, а затем перезагрузится через загрузочный диск.
Перезагрузите маршрутизатор / модем: откройте веб-интерфейс вашего маршрутизатора и нажмите кнопку перезагрузки. Вы также можете сделать это с помощью физической кнопки питания маршрутизатора или просто отключить питание от розетки и снова включить его.
Обычно это решает большинство проблем с WiFi. Если проблема все еще осталась, переходите к следующему решению.
#
Сброс настроек WIFI
Каждый раз, когда мы подключаемся к какой-либо новой сети Wi-Fi, она сохраняется в списке профилей. Со временем список становится больше и иногда мешает правильному функционированию Wi-Fi. Удаление старых сохраненных сетей поможет вам устранить эту проблему. Вот как вы можете исправить проблему: компьютер подключен к вай фай но нет интернета :
Попробуйте заново подключиться к вашей сети WIFI и проверить наличие проблемы.
# Исправление путем отключения антивирусного программного обеспечения
Вай фай подключен но нет выхода в интернет? В качестве следующего решения вам необходимо отключить антивирусное программное обеспечение, запущенное на вашем компьютере. Если вы используете стороннее антивирусное программное обеспечение, есть вероятность, что оно блокирует соединение Wi-Fi. Отключение защиты может помочь в восстановлении соединения.
Скажем, например, если в вашей системе установлен Антивирус, вы можете отключить его, выполнив следующие шаги:
# Исправление при выключении брандмауэра Windows
Подключен вай фай, но нет интернета на ноутбуке, что делать? ОС Windows поставляется с брандмауэрами, и они блокируют подключение к Интернету в вашей системе. Брандмауэр Windows помогает запретить пользователям получать доступ к данным и информации вашего компьютера. Когда брандмауэр обнаруживает подозрительную сеть, он блокирует ее в вашей системе. Если ваш компьютер подключен к вай фай, но нет доступа в интернет , выполните следующие действия, чтобы отключить брандмауэр Windows:
- В разделе «Поиск» выберите «Открыть панель управления».
- Здесь вы найдете все инструменты и программное обеспечение.
- Найдите «брандмауэр Windows» и нажмите на него.
- В крайнем левом углу вы найдете еще несколько вариантов — нажмите « Включить или отключить брандмауэр Windows Defender».
- Это приведет вас к новой странице, на которой будет отображаться список параметров — Настройки общедоступной и частной сети.
- Нажмите «Отключить брандмауэр Defender Firewall (не рекомендуется)» для сети, над которой вы работаете.
Помните, что брандмауэр избавляет вас от вредоносных вирусных атак. Было бы лучше, если бы вы использовали это решение, если у вас есть сторонний антивирусный брандмауэр.
Это отключит брандмауэр Windows Defender в вашей системе. Попробуйте подключиться к вашей сети, чтобы проверить, не решена ли проблема.
# К орректировка Даты/ Времени
Если ваша система показывает неправильную дату или время, Wi-Fi может работать не правильно (пишет подключен к вай фай а интернета нет) .
Вот как вы можете исправить время и дату вашей системы:
- В нижней правой части экрана системы вы найдете дату и время.
- Наведите курсор на него и щелкните правой кнопкой мыши, чтобы развернуть параметры.
- Вам нужно выбрать « Настроить дату / время» из указанных опций.
- Откроется новое окно.
- На левой стороне среди отображаемых опций нажмите «Дата и время ».
- В этой опции вы можете отключить опцию «Установить время автоматически»
- Если вы включите этот параметр, дата и время системы будут установлены автоматически в соответствии с часовым поясом, в котором вы находитесь.
- Вы также можете сделать это вручную, если настройка не изменится автоматически.
После этого вы можете попробовать подключиться к Wi-Fi. Если вы все еще сталкиваетесь с той же проблемой, вам необходимо обратиться за помощью к средствам устранения неполадок Windows.
# Исправление с помощью средства устранения неполадок Windows
Что делать если к вай фай подключен а интернета нет ?
Windows имеет возможность исправлять проблемы в Интернете с помощью средства устранения неполадок. Это занимает всего один клик, и все проблемы, связанные с Интернетом будут исправлены. Выполните следующие действия для доступа к средствам устранения неполадок:
Если это не сработало для вас, мы можем перейти к следующему решению проблемы.
# Очистка DNS
Для выполнения этого процесса выполните следующие действия:
- Щелкните правой кнопкой мыши значок «Пуск» в вашей системе
- В списке параметров выберите « Командная строка» . Вы также можете открыть командную строку, просто набрав «Командная строка» в поле «Поиск».
- Вы попадете в приложение командной строки Windows.
- Вам нужно ввести «ipconfig / flushdns» и нажать Enter.
Очистка DNS помогает решить проблему интернета, если таковая имеется.
# Изменить IP-конфигурацию на «Получить IP-адрес автоматически»
Почему когда ноутбук подключен вай фай нет интернета? Если Wi-Fi не имеет надлежащей конфигурации IP, он не будет работать.
Вам необходимо включить автоматическое получение IP-адреса, а затем попытаться подключиться к Интернету. Сделать это можно с помощью следующих шагов:
- Перейдите в панель управления вашей системы. Вы можете написать «Панель управления» на панели поиска.
- Здесь найдите «Центр управления сетями и общим доступом» и нажмите на него, чтобы получить дополнительные параметры.
- В правой стороне, вы найдете «Изменить настройки адаптера» .
- Это покажет вам сетевые подключения, имеющиеся на вашем компьютере.
- Поскольку у вас возникла проблема с Wi-Fi, вам нужно щелкнуть правой кнопкой мыши по сети WIFI и выбрать «Свойства».
- В списке параметров вам нужно выбрать «Протокол Интернета 4 (TCP / IPv4)» и нажать «Свойства» .
- Появится другое всплывающее окно, где вам нужно будет выбрать «Получать IP-адрес автоматически» и «Получать адрес DNS-сервера автоматически».
- После того, как вы сделали свой выбор, нажмите «ОК», а затем «Закрыть» .
#
Исправление при обновлении драйверов WIFI
Почему вай фай подключен, а в интернет нет доступа? В качестве окончательного решения вы можете попробовать обновить драйверы Wi-Fi в своей системе, чтобы устранить проблемы. Следуйте пошаговому руководству по выполнению процесса:
- Щелкните правой кнопкой мыши на кнопке «Пуск» и в списке выберите « Диспетчер устройств» .
- В списке устройств найдите Network Adapters и дважды щелкните по нему, чтобы увидеть дополнительные параметры.
- Вы получите список имен сетевых адаптеров.
- Щелкните правой кнопкой мыши на сетевой адаптер WiFi, который вы хотите обновить, и выберите «Обновить драйвер»,
- Выберете «Автоматический поиск драйвера»
- После завершения нажмите «Закрыть».
- Если система найдет новый драйвер, он автоматически загрузит и установит его.
- После обновления драйвера перейдите в меню «Пуск» и нажмите кнопку «Выключение», чтобы перезагрузить систему
Как только ваша система подключится к Wi-Fi, проверьте, не решена ли проблема.
Вконтакте
Причин, по которым бывает Wi-FI без доступа к интернету, существует несколько.
Часто проблемы заключаются в роутерах и точках доступа, но бывают и случаи, когда виной неисправности являются службы, установленные в операционной системе.
Как распознать причину неполадки, читайте дальше.
Определение неполадки
Для начала нужно выяснить, на каком именно этапе подключения возникла проблема.
Для того чтобы удостовериться, что неполадка заключается в настройке роутера, необходимо попробовать подсоединиться к сети Wi-FI через другой ноутбук c Windows или смартфон.
Если же ошибка пропала и подключение к интернету присутствует на другом устройстве, пользователь узнает, что необходимо выполнить настройку Wi-FI адаптера в самом ноутбуке .
В том случае, когда доступ к сети не был получен ни с одного аппарата, необходимо будет искать неполадки в роутере, точке доступа, модеме или провайдере интернета.
Также стоит попробовать подключить сеть посредством сетевого кабеля, минуя маршрутизаторы . Это позволит определить неполадки более конкретно.
Если доступ к интернету по кабелю есть, то стоит изменить настройки самого роутера или точки доступа, если нет – проблема в модеме (при его наличии) или провайдере.
Отключение доступа к сети на стороне провайдера
Иногда по причинам неисправностей или проведения технических работ можно наблюдать желтый треугольник, который оповещает пользователя об ограниченном подключении к интернету.
В том случае, когда настройки оборудования не выполнялись, но доступ, тем не менее, пропал, скорее всего, проблема на стороне провайдера.
В таком случае необходимо найти номер телефона компании, который обычно записан в договоре, и, позвонив, поинтересоваться о причинах неисправности.

Совет! Но не стоит сразу же спешить набирать оператора вашего провайдера, вначале перезагрузите роутер, так как техподдержка именно это и предложит сделать в первую очередь.
Если ресурс загрузился и доступ в личный кабинет получен, это будет означать что подключение к интернету ограничено провайдером намеренно, возможно, за неуплату.
В том случае, когда сайт не работает, стоит перейти к звонку оператору технической поддержки.
Настройки операционной системы
Если точки доступа видны в системе на ноутбуке, переустановка драйвера не потребуется.
Когда адаптер Wi-Fi успешно подключен к сети, но в системном трее присутствует желтый треугольник, оповещающий об ограниченном подключении к интернету, необходимо , которые при некорректной настройке или сбое в их работе могут вызывать подобную проблему.


Оптимальным вариантом для проверки работоспособности интернета, станет выполнение загрузки системы на ноутбуке в безопасном режиме с поддержкой сетевых драйверов.
Для этого понадобится перейти в системные настройки, нажав комбинацию клавиш в Windows «Win+R» и выполнить запрос msconfig.

После этого откроется окошко «конфигурация системы». В нем необходимо перейти на вкладку «загрузка», где понадобится отметить «безопасный режим» с параметром «сеть».
Если при таком варианте появился доступ к интернету, необходимо запустить ноутбук в обычном режиме, убрав установленные ранее параметры, а после поочередно отключать приложения, которые влияют на работу сети.
Скорее всего, это могут быть недавно установленные или обновленные программы.

Оптимальным для этого вариантом станет программа Dr.WebCureIt! Для Windows, так как она не требует установки, бесплатна и всегда содержит актуальную базу.
Настройка роутера
Если доступ к интернету отсутствует на нескольких устройствах, проблема находится в настройках роутера, который некорректно раздает соединение.
Она может возникнуть при сбросе установленных для текущего провайдера параметров.
Для их восстановления необходимо будет открыть описание по настройке на сайте компании, которая предоставляет интернет.
Также все необходимые параметры для внесения в роутер часто прилагаются к контракту, заключаемому при подключении услуг.
В том случае, если роутер покупался независимо от провайдера, инструкция к нему, скорее всего, не будет присутствовать на сайте.
Ее потребуется найти на ресурсе производителя оборудования. Также документация всегда присутствует в коробке с роутером.
Последовательность действий для внесения настроек на роутер D-Link DIR-600:
- открыть параметры посредством ввода его IP в адресную строку браузера Windows или другой ОС ;

- ввести логин и пароль (по умолчанию имеют значение admin);
- в мастере беспроводной сети настроить название и пароль Wi-FI соединения;


Название сети Wi-Fi
- перейдя на вкладку в нижнем горизонтальном меню «Расширенные настройки», нажать на пункт WAN, находящейся в разделе сеть;
- при наличии профиля соединения дважды нажать на него для внесения настроек, если же оно отсутствует добавить новое.

- в открывшемся окне внести и сохранить настройки, которые указаны на сайте производителя.
Также для данной модели роутера доступен более простой вариант настройки, нажав в главном меню пункт Click’n’Connect.
Тем не мене с некоторыми провайдерами он может работать не корректно.
В этой инструкции - пошагово о том, что делать, если не работает интернет на компьютере с Windows 10, 8 и Windows 7 в различных сценариях: интернет пропал и перестал подключаться ни с того ни с сего по кабелю провайдера или через роутер, перестал работать только в браузере или определенных программах, работает на старом, но не работает на новом компьютере и в других ситуациях.
Примечание: мой опыт говорит о том, что примерно в 5 процентах случаев (а это не так мало) причиной того, что Интернет внезапно перестал работать с сообщением «Не подключено. Нет доступных подключений» в области уведомлений и «Сетевой кабель не подключен» в списке подключений говорит о том, что кабель LAN действительно не подключен: проверьте и переподключите (даже если визуально кажется, что проблем нет) кабель как со стороны разъема сетевой карты компьютера, так и со стороны разъема LAN на роутере, если подключение выполняется через него.
Интернет не только в браузере
Начну с одного из самых распространенных случаев: Интернет не работает в браузере, но при этом продолжают соединяться с Интернетом Skype и другие мессенджеры, торрент-клиент, Windows может проверять наличие обновлений.
Обычно в такой ситуации значок соединения в области уведомлений показывает, что доступ в Интернет есть, хотя по факту это не так.
Причинами в данном случае могут быть нежелательные программы на компьютере, изменившиеся настройки сетевых подключений, проблемы с DNS серверами, иногда - неправильно удаленный антивирус или выполненное обновление Windows («большое обновление» в терминологии Windows 10) с установленным антивирусом.
Данную ситуацию я подробно рассматривал в отдельном руководстве: , в нем подробно описаны способы исправить проблему.
Проверка сетевого подключения по локальной сети (Ethernet)
Если первый вариант не подходит к вашей ситуации, то рекомендую выполнить следующие шаги для проверки подключения к Интернету:

Остановимся на пункте 6 - подключение по локальной сети показывает, что всё нормально (включено, есть имя сети), но при этом Интернета нет (этому может сопутствовать сообщение «Без доступа к Интернету» и желтый восклицательный знак рядом со значком соединения в области уведомлений).
Подключение по локальной сети активно, но Интернета нет (без доступа к Интернету)
В ситуации, когда подключение по кабелю работает, но Интернета нет, возможны несколько распространенных причин проблемы:
- Если подключение осуществляется через роутер: что-то не так с кабелем в порте WAN (Internet) на роутере. Проверьте все подключения кабелей.
- Так же, для ситуации с роутером: сбились настройки Интернет-подключения на роутере, проверьте (см. ). Даже если настройки верны, проверьте статус подключения в веб-интерфейсе роутера (если не активно, то по какой-то причине не удается установить соединение, возможно, виной 3-й пункт).
- Временное отсутствие доступа в Интернет со стороны провайдера - такое случается не часто, но случается. В этом случае Интернет будет недоступен и на других устройствах через ту же сеть (проверьте, если есть возможность), обычно проблема исправляется в течение дня.
- Проблемы с параметрами сетевого подключения (доступ к DNS, параметры прокси-сервера, параметры TCP/IP). Способы решения для данного случая описаны в упоминавшейся выше статье и в отдельном материале .
Для 4-го пункта из тех действий, который можно попробовать в первую очередь:

Если эти два способа не помогли, попробуйте более изощренные методы решения проблемы из отдельных инструкций, приведенных выше в 4-м пункте.
Примечание: если вы только что установили роутер, подключили его кабелем к компьютеру и на компьютере нет Интернета, то с большой вероятностью вы просто пока не настроили ваш роутер правильно. Как только это будет сделано, Интернет должен появиться.
Драйверы сетевой карты компьютера и отключение LAN в BIOS
Если проблема с Интернетом появилась после переустановки Windows 10, 8 или Windows 7, а также в тех случаях, когда в списке сетевых подключений отсутствует подключение по локальной сети, проблема с большой вероятностью вызвана тем, что не установлены необходимые драйверы сетевой карты. Реже - тем, что Ethernet адаптер отключен в БИОС (UEFI) компьютера.
В данном случае следует выполнить следующие шаги:

Возможно, в данном контексте окажется полезным: (если в списке в диспетчере задач есть неизвестные устройства).
Параметры сетевой карты в БИОС (UEFI)
Иногда может оказаться, что сетевой адаптер отключен в БИОС. В данном случае вы точно не увидите сетевых карт в диспетчере устройств, а подключения по локальной сети - в списке подключений.
Параметры встроенной сетевой карты компьютера могут располагаться в разных разделах BIOS, задача - найти и включить её (установить значение Enabled). Тут может помочь: (актуально и для других систем).

Типичные разделы БИОСа, где может находиться нужный пункт:
- Advanced - Hardware
- Integrated Peripherals
- On-board device configuration
В случае, если в одном из таких или похожих разделов LAN (может называться Ethernet, NIC) адаптер отключен, попробуйте включить его, сохранить настройки и перезагрузить компьютер.
Дополнительная информация
Если к текущему моменту разобраться с тем, почему не работает Интернет не удалось, равно как и заставить его заработать, может оказаться полезной следующая информация:
- В Windows, в Панель управления - Устранение неполадок есть средство для автоматического исправления проблем с подключением к Интернету. Если оно не исправит ситуацию, но сообщит описание проблемы, попробуйте выполнить поиск в интернете по тексту этой проблемы. Один из распространенных случаев: .
- Если у вас Windows 10, посмотрите следующие два материала, могут сработать: , .
- Если у вас новый компьютер или материнская плата, а провайдер ограничивает доступ к интернету по MAC-адресу, то следует сообщить ему новый MAC-адрес.
Надеюсь, какой-то из вариантов решения проблемы с Интернетом на компьютере по кабелю подошел для вашего случая. Если же нет - опишите ситуацию в комментариях, постараюсь помочь.
Снова хочу попытаться ответить Даниилу.
Даниил, у меня установлен «Многофункциональный беспроводной маршрутизатор серии N» TP-LINK TL-WR842N.
Приобрёл и установил я его, когда надоело «возиться» с проводами, которые постоянно мешались под ногами и не только поэтому.
Ещё задолго до покупки роутера, я купил три «Беспроводых сетевых USB -адапрера» TL- WN823N, для трёх своих стационарных компьютеров
и раздавал WI-FI интернет со своего «основного» (самого мощного) компьютера, к которому был подкючен кабель высокоскоростного интернета. Весь трафик шел через мой компьютер, что влекло за собой неудобства — выключив свой компьютер, я отключал доступ к интернету другим членам семьи и загрузка мого процессора была ощутимой.
Приобретя роутер, я получил устройство, обеспечивающее всем моим устройствам (персоналки, ноутбук, планшет и два смартфона) равноценный и сбалансированный по скорости доступ к интернету.
Следуя указаниям «Руководства по быстрой настройке» маршрутизатора, я создал собственную беспроводную сеть, со своим паролем (не путать с паролем доступа к высокоскоростному проводному соединению).
Тут важно, чтобы роутер подсоединился к интернету автоматически, о чем просигнализировал зелеными лампочками. Если большая лампочка (светодиод) светится зелененьким — значит роутер подключился к интернету и готов к раздаче интернета, если горит желтым — то что-то не так с подключением к интернет- провайдеру через кабель (возможно, не верно настроено).
Подключение к созданной нами Вай-Фай сети однотипно и для ноутбука и для телефона — смотрим список доступных беспроводных подключений, выбираем сеть с именем, которое мы ввели при настройке роутера, жмём «подключить». При первом подключении система потребует ввести пароль — вводим пароль, опять же, тот пароль, который мы «забили» в роутер при натройке (но это не пароль от высокоскоростного подключения, тот пароль можно забыть, о нем будет всегда помнить роутер).
Теперь о том, ради чего весь сыр- бор. Как я понял, Вы решили подключить компьютер к роутеру с помощью провода, а другие устройства — с помощью Вай- Фай. Я не пробовал, а сразу повесил роутер в дальнем углу и с тех пор его не трогаю. Не помню, почему не попробовал так, как пробуете подключиться Вы, а может даже и попробовал, но могу предположить, что просто так, «с разбега», это не «прокатит». Недавно я читал статьи в инете, искал ответ на вопрос, как расширить зону охвата Вай-фай. Так вот — это не так просто. Нужно организовать несколько сетей и иерархическую зависимость устройств (необходимого числа роутеров).
Из описания роутера TP-LINK совершенно не следует, что вот те четыре желтеньких разъёма являются аналогом ХАБа, предназначенного для выхода в интернет нескольких компьютеров так, словно они являются частью сети Вай-Фай, а также они не являются повторителями либо ветвителями проводного интернета. Он же всё-таки называется беспроводной маршрутизатор…..
Мне удатось найти в интернете описание роутера на русском языке и с картинками:
img.mvideo.ru/ins/50041572.pdf
Возможно, Вам удастся что-либо почерпнуть и я бы был благодарен, если Вы позже поделитесь найденным решением (если найдёте).
А я бы не стал долго мучиться и приобрёл бы USB- адаптер Wi-Fi….