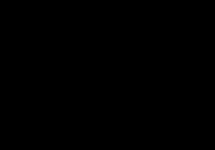Инструкция
Для первичного удаления программы вы можете воспользоваться стандартным меню Windows. Для этого откройте «Пуск» - «Панель управления». Кликните по разделу «Программы» - «Программы и компоненты».
Дождитесь загрузки списка установленных на компьютере приложений. Среди них найдите пункт Adobe Reader и кликните на нем правой клавишей мыши. В появившемся контекстном меню нажмите пункт «Удалить». Следуйте инструкциям на экране для завершения процедуры.
Adobe Reader оставляет после себя следы в системе в виде записей в реестре. Для их удаления воспользуйтесь утилитами CCleaner или Revo Uninstaller. В том случае, если вы выбрали программу CCleaner, произведите ее установку и запуск на компьютере. Затем перейдите в раздел «Реестр» и нажмите на клавишу «Поиск проблем».
После окончания сканирования системы нажмите «Исправить» - «Исправить все». Данная процедура позволит удалить все оставшиеся в системе пустые записи, связанные с программой. Стоит отметить, что при помощи CCleaner можно устранять проблемы после деинсталляции абсолютно любых программ аналогичным образом.
Данной утилитой вы также можете проверить, остались ли после удаления в системе сервисы Adobe. Перейдите в раздел «Сервис» - «Автозагрузка» окна программы. Найдите пункты со словом Adobe в названии. Выделите их левой клавишей мыши и нажмите кнопку Del клавиатуры. После произведения всех операций перезагрузите компьютер для завершения процедуры.
Если вы установили Revo Uninstaller, вам потребуется перейти в режим «Продвинутый» для редактирования записей в реестре. В окне программы введите поиск Adobe Reader и нажмите «Открыть ключ реестра». Нажмите пункт «Выбрать все» в появившемся меню, а затем «Удалить». Подтвердите операцию и нажмите кнопку «Да». Программа полностью удалена с компьютера. Для применения изменений перезагрузите компьютер.
Файлы с расширением pdf довольно-таки распространены, но мало кто знает, что их можно редактировать. Также можно редактировать отдельно атрибуты текста. Но тут существует довольно много ограничений. Например, изменить или добавить текст можно только в том случае, если используемый шрифт установлен и зарегистрирован в вашей операционной системе. Если же шрифт не установлен, но используется в файле pdf, изменять можно только цвет, межбуквенные или межсловные интервалы или размер шрифта. Текст, который размещен на повернутых линиях, редактируется таким же способом, что и на горизонтальных линиях. Так же можно редактировать текст с вертикальными шрифтами.
Вам понадобится
- программа Adobe Acrobat
Инструкция
Чтобы отредактировать , сохраненный в файле pdf вам необходимо сделать следующее. В верхнем меню выберите «Инструменты». Далее нужно выбрать «Дополнительное редактирование», затем «Редактирование ». Можно использовать другой способ: На панели инструментов необходимо найти и выбрать «Дополнительное редактирование», и в ней использовать «Редактирование текста». В , который вы хотите отредактировать, нажмите один раз левой кнопкой мыши. В ограничительной , будет показан текст, который вы сможете отредактировать.
Теперь необходимо выбрать текст, который вы хотите отредактировать. Если вы хотите выделить весь текст полностью, который расположен в ограничительной рамке, нажмите в верхнем меню «Редактирование», затем «Выделить все». Теперь необходимо растянуть левой кнопкой мыши.
Для редактирования атрибутов текста порядок действия немного другой. В верхнем меню нужно найти и выбрать «Редактирование текста».
В тексте, который нужно отредактировать щелкните, один раз, левой кнопкой мыши.
На выделенном тексте правой кнопкой мыши щелкните один раз. Появится контекстное меню. Выберите пункт «Свойства».
В появившемся окне «Параметры редактирования», найдите и выберите вкладку «Текст». Она используется для редактирования следующих параметров текста: для редактирования шрифта, который используется в выделенном тексте, выберите параметр «Шрифт»; для изменения размера шрифта выберите параметр «Размер шрифта»; для установления одинакового интервала нажмите «Межбуквенные ». Помните о том, что интервалы поменяются между и более во всем выделенном тексте.
Обратите внимание
Если вы редактируете pdf файл, который имеет цифровую подпись, то после редактирования подпись будет недействительной.
Связанная статья
Источники:
- как изменить шрифт в pdf
Линейка приложений Acrobat компании Adobe Systems предназначена для работы с документами в формате PDF - Portable Document Format. Среди этих приложений есть как бесплатно распространяемые программы для просмотра документов (Acrobat Reader), так и полноценные редакторы. Для того чтобы иметь возможность удалить страницу из pdf-файла, вам необходимо использовать одну из версий Acrobat-редактора - Standart, Pro или Suite.

После удаления страниц из документа Adobe рекомендует принудительно уменьшить размер файла - такая команда помещена в один из разделов меню редактора pdf. В зависимости от используемой версии ищите ее либо в разделе меню с названием «Файл», либо в разделе «Документ». В обоих случаях строка меню сформулирована одинаково - «Уменьшить размер файла». Выбор этой команды вызывает на экран дополнительное диалоговое окно, в котором вам нужно выбрать один из вариантов совместимости сохраняемого документа. Делая это, имейте в виду, что от выбора зависит размер pdf-файла - если в девятой версии Acrobat вы укажите совместимость только с такими же версиями программ-просмотрщиков и редакторов, размер файла будет значительно меньше, чем при выборе совместимости вплоть до четвертых версий этих приложений.
Вам понадобится
- - документ в формате pdf;
- - одна из перечисленных программ:
- - Adobe Acrobat Professional,
- - Adobe Reader,
- - PDFCreator,
- - Pdf995 Printer Driver,
- - «Фотошоп».
Инструкция
Чтобы «вытянуть» страницу из файла в формате PDF, проще всего сохранить копию нужного документа и при помощи функций редактирования выделить и удалить их, оставив только необходимые.
В программах Adobe Acrobat Professional или Adobe Reader в меню «Файл» выберите пункт «Печать», укажите нужные страницы, формат, параметры печати и путь сохранения файлов.
Также для этих целей можно воспользоваться специальными программами-принтерами, предназначенными для конвертирования pdf-документов. Эти программы позволяют создать в систему компьютера виртуальный принтер, который мгновенно превращает отправленный для печати документ в pdf-формат. В интернете их достаточно. Скачайте любую и пользуйтесь ей по мере необходимости. Например, неплохо в этом плане зарекомендовали себя PDFCreator, Pdf995 Printer Driver.
Скачайте и установите одну из программ, после чего отправьте на нее для печати необходимый pdf-файл. Затем в параметрах печати отметьте номера тех страниц, которые необходимо сохранить в документе. Страницы, которые нужно удалить, не указывайте. После этого откройте созданный таким образом рdf-документ и проверьте правильность данного метода. Ненужные вам страницы не войдут в файл, что и требовалось сделать.
Еще в качестве дополнительного варианта можно использовать программу «Фотошоп». Для этого перетащите документ в программу. Затем в открывшемся окне выберите нужную вам страницу. Сохраните ее отдельным файлом и пользуйтесь.
Также можно попробовать сделать скриншот нужной вам страницы документа. Но в этом случае страница файла сохранится в формате изображения.
Источники:
- как в pdf документе удалить страницу
Все мы любим поснимать видео для домашнего архива. Зачастую на наших видео появляются ненужные детали – или в начале, или в конце, или в тот момент, когда мы ждем этого меньше всего, непосредственно в процессе съемки кульминации видео. Из-за этого нам нужно разбить фильм и вырезать ненужное. Это возможно с помощью простейшего редактора Windows Movie Maker, который позволяет разбивать фильм на части и удалять ненужные фрагменты.
Вам понадобится
- - Компьютер
- - Windows Movie Maker
Инструкция
Откройте Windows Movie Maker. Откройте папку «Пуск» и найдите его в меню «Стандартные». Если вы не можете его , запустите поиск, а ключевой фразой выберите «Windows Movie Maker». После того, как вы найдете его, запустите Windows Movie Maker.
Запустите в этом окне. Выберите кадр, на котором вы хотите разделить фильм, и нажмите на кнопку «пауза». В случае, если вам трудно в живом времени поймать этот момент, воспользуйтесь покадровой перемоткой.
После сохранения файла нажмите на кнопку «отменить», затем удалите тот файл из полосы прокрутки, который у вас уже сохранен. Сохраните вторую часть так же, как сохраняли первую.
Обратите внимание
Ни в коем случае не прерывайте процесс сохранения, программа может зависнуть и потерять все данные!
Полезный совет
Используйте максимальное качество при сохранении и параметры, которые были по умолчанию – так вы избежите потери качества.
Файлы большого размера бывает удобно разделить на несколько частей поменьше, например, для отправки по электронной почте. Это можно сделать, используя программу-архиватор с поддержкой многотомных архивов (RAR, ZIP, ACE, ARJ).

Инструкция
В появившемся окне задайте имя создаваемого архива (по оно совпадает с именем исходного файла), архива RAR или ZIP и частей (томов), на которые будет разбит архив.
В списке «Разделить на тома размером ()» есть предустановленные, наиболее популярные, но можно ввести и любую величину (в примере было введено 20 000 000 байт для исходного файла объемом 65 648 451 байт).
Подтвердите нажатием кнопки «ОК» и дождитесь окончания процесса архивации. В итоге, вы имеете файл-архив «разрезанный» на несколько частей.

Видео по теме
Источники:
- Как разрезать видео на части в бесплатной программе MKVtoolnix
Самый простой способ упорядочивания содержимого компьютера - сортировка документов и любых других файлов по папкам на различных носителях. Именно так запрограммированы действовать все компьютерные программы. Однако не только программному обеспечению, но и живым пользователям такая возможность не бывает лишней.

Инструкция
В левой панели проводника дерево папок, по которому вам нужно перейти в ту из них, в которой наметили создание новой. Здесь можно перемещаться не только по папкам, но и по дискам вашего компьютера, если их несколько. А если ваш компьютер является частью локальной сети, то можно заглянуть и в компьютер. Правда, по на чужих для посетителей извне доступна лишь одна общая папка.
Теперь вам надо щелкнуть правой кнопкой мыши по свободному пространству правой панели проводника – где-нибудь между иконками файлов или ниже всего списка. В результате появится новое меню – это меню правой кнопки обычно называют «контекстным». Одним из пунктов в контекстном меню будет «Создать». Наведите на него курсор мыши и увидите список всего, что вы можете создать в этом месте. Самым первым пунктом здесь будет именно то, что вам нужно - «Папку». Щелкните - и папка будет создана.
Каждая папка должна иметь собственное имя, по умолчанию все вновь созданные папки компьютер предлагает назвать именем «Новая папка». Вы можете изменить это имя сразу или позже.Если сразу, то после щелчка по пункту создания новой папки вы можете просто начать нужное название, а закончив, нажать Enter и название будет закреплено за этой папкой. Если позже, то нажмите Enter после создания новой папки и за ней будет закреплено имя «Новая папка». Чтобы позже изменить его - щелкните правой кнопкой, выберите в контекстном меню пункт «Переименовать» и начинайте печатать новое название. По завершении нажмите Enter.
Видео по теме
AVI является одним из самых распространенных форматов хранения цифрового видео. Записи с видеокамер, TV-тюнера, ролики, загружаемые из интернета, в большинстве случаев представлены именно в данном формате. Поэтому у многих пользователей персональных компьютеров так часто возникает вопрос о том, как разбить avi файл на части. Разбиение видео на фрагменты может потребоваться при подготовке презентаций, создании домашнего видеоархива, монтаже ролика из нескольких видеофайл ов. При помощи программы Virtual Dub можно решить данную задачу за минимальное время.

Вам понадобится
- Бесплатный универсальный редактор видео VirtualDub 1.9.9, доступный для загрузки на сайте virtualdub.org.
Инструкция
Откройте avi файл , который необходимо разбить , в VirtualDub. Для этого выберите на пункты "File" -> "Open video file..." в главном меню приложения. Или же нажмите Ctrl+O. В диалоге выбора файл а перейдите в нужную директорию, выделите файл в списке и нажмите кнопку "Открыть".

Активируйте режим копирования -потока без изменений. В меню приложения выберите пункт "Audio" и отметьте элемент "Direct stream copy". Режимы непосредственного копирования видео и аудио потоков предотвращают обработку avi файл а, что разбить его на части максимально быстро и без какого-либо ухудшения качества.

Установите точку начала , на которые разбивается файл . Подвиньте ползунок, расположенный в нижней части окна, на кадр, с которого должен начинаться видео. Если первая часть должна начинаться с первого кадра, не двигайте ползунок. Нажмите клавишу Home, либо выберите пункт "Set selection start" в меню "Edit".

Установите точку окончания текущей части видео. Переместите ползунок на кадр, которым должна заканчиваться часть. Нажмите кнопку "End", либо щелкните по пункту "Set selection end" меню "Edit".

Сохраните как отдельный файл avi. В главном меню приложения активируйте пункт "File", а затем выберите "Save as AVI...". Вместо этого можно нажать клавишу F7. Появится диалог сохранения файл а. Укажите в нем путь и имя файл а для сохранения. Нажмите кнопку "Сохранить".

Дождитесь окончания сохранения фрагмента видео в файл . В диалоге VirtualDub Status будет отображаться информация о процессе записи файл а на диск.

Установите точку начала следующей части разбиваемого файл а. Если это необходимо, передвиньте ползунок внизу окна на нужную позицию. Если следующая часть должна начинаться непосредственно за предыдущей, не двигайте ползунок. Нажмите клавишу Home, либо воспользуйтесь пунктами меню "Edit" -> "Set selection start". Перейдите к шагу 5.

Видео по теме
Обратите внимание
В случае если avi файл содержит аудио-канал с переменным битрейтом (VBR), может потребоваться обработка звука.
Полезный совет
Для более точного позиционирования указателя текущего кадра, используйте команды меню Go.
Источники:
- Документация по VirtualDub
Для переноса файла большого размера иногда необходимо разрезание его на части. В этом могут помочь специальные программы и утилиты, которые можно скачать в Интернете. Одной из таких программ является Total Commander, на примере которой рассмотрен процесс разбивки файла на части.

Вам понадобится
- Total Commander
Инструкция
Для начала необходимо загрузить программу Total Commander и в ней выбрать подлежащий разрезанию файл. Диалоговое окно программы состоит из двух панелей, в одной из которых необходимо перейти в каталог с находящимся в нем нужным файлом. В другой панели выбираем каталог, в который будут помещаться части разрезаемого файла . Кликнув по разрезаемому файлу, открываем «Файл» в главном меню программы Total Commander. В открывшемся окне контекстного меню выбираем команду «Разбить файл».
В открывающемся окне «Разбиение» находится выпадающий список «Размер частей», в котором надо выбрать значение необходимого размера частей разрезаемого файла . При выбранном значении «Авто», на приемнике будет использоваться все свободное место. Кликом на кнопку «ОК» подтверждаем процесса разбиения файла . Когда закончится процесс разбиения, части разрезанного файла будут находиться в каталоге-приемнике.
На продолжительность процесса разбиения влияет объем разрезаемого файла и быстродействие . Размер полученных частей не будет превышать заданную величину. Имена частей будут соответствовать имени разрезанного файла , а - обозначать соответствующих частей. К полученным файла м добавляется еще один небольшой текстовый файл, имеющий расширение CRC. Он содержит служебную информацию, которая потребуется для сборки всех частей, в последующем, в один файл.
Полученные части, а также файл с расширением CRC, копируются по очереди на . Запись файлов должна производиться обязательно в один каталог. Запускаем программу Total Commander на другом и производим файла . Сборка файла из полученных частей в обратном порядке. В результате сборки мы получим в каталоге-приемнике файл, который будет полностью соответствовать исходному файлу.
Когда документов накопилось слишком много, и они лежат в одной стопке, бывает сложно разобраться, что к чему относится. Еще сложнее найти нужный документ. Для решения этой проблемы требуется упорядочить документы . Описанный метод подходит не только для того, чтобы упорядочить документы на бумажных носителях, он вполне применим и к документам в электронном виде, разумеется, с небольшими допущениями.

Инструкция
Упорядочить несложно, даже если их слишком много. Просмотрите все имеющиеся документы и составьте список категорий, по которым вы будете их сортировать. Определите, будут ли в этом списке подкатегории. Например, в общей договоров можно выделить договоры на поставку, на предоставление услуг. Среди приказов выделить общие , касающиеся деятельности фирмы, и кадровые приказы.
Когда список категорий составлен, определите, каким образом и во что вы поместите документы . Согласуйте с руководством затраты на приобретение (папок, файлов, цветных стикеров), ведь заниматься сортировкой и распределением приятнее, если не приходится возиться со старыми рассыпающимися папками.
Рассортируйте имеющиеся документы в соответствии с составленным вами списком. Разложите их по разным стопкам. Если возникнет необходимость, надпишите их карандашом или наклейте стикер (чтобы не запутаться в процессе сортировки).
Оцените, поместятся ли документы одной категории (подкатегории) в папку, и подшейте их. Документы лучше разложить по дате их составления. Как правило, в повседневной документы подшиваются по мере их создания, самые свежие документы оказываются наверху. При передаче дел порядок меняется (сверху находится самый ранний документ, снизу – самый поздний по дате создания).
Хотя PDF-формат и является универсальным текстовым документом, содержащим графику, и наиболее распространенным типом всякого рода инструкций, иногда возникает необходимость редактирования, скажем, при создании собственного документа такого типа или при удалении ненужной информации. Сейчас мы посмотрим, как в PDF удалить страницу, лист или несколько объектов.
Как редактировать PDF-файлы?
На первый взгляд, многим пользователям может показаться, что PDF-файлы являются, так сказать, цельными и корректированию не поддаются. Это абсолютное заблуждение. Сегодня существует достаточно много утилит, позволяющих не только удалить страницу PDF документе любого типа, куда она была вставлена, но и произвести полное редактирование исходного файла.

На самом деле структура файла такова, что в нем присутствует разбивка на текстовую и графическую часть. Именно поэтому получается, что некоторые данный формат называют текстовым, а другие – графическим. Оба утверждения неверны. По сути, это совмещение обоих форматов.
Можно ли удалить лист из PDF-файла?
Исходя из вышесказанного, наверное, уже понятно, что существуют специальные редакторы, позволяющие произвести любые операции над текстом и графикой, которые присутствуют в искомом файле.
Само собой разумеется, что более или менее серьезный документ включает в себя не одну страницу. Приступим к решению вопроса, как удалить листы из PDF-файла (подразумевается готовый файл без разверстки).
Простейший метод удаления страницы при помощи «родных» утилит
Как все знают, для чтения файлов данного формата создано достаточно много утилит. Однако не все они (даже «родные» программы чтения типа ридеров) позволяют, скажем, удалить страницу в файле PDF.

Здесь нужно отталкиваться от версии самого приложения. Допустим, стандартный Adobe Reader способен только читать файлы такого типа, а версии X или Pro могут их еще и редактировать.
В сборке Adobe Reader Pro вопрос, как в PDF удалить страницу, решается просто элементарно. Для этого нужно задействовать меню инструментов при нахождении на выбранной странице, после чего перейти к разделу манипулирования страницами. При удалении программа выдаст запрос в виде окошка, в котором будет указан весь диапазон присутствующих в документе страниц (листов). Тут можно выбрать несколько листов (с такого-то по такой-то) или указать страницы с совпадающими начальными и конечными значениями (например, с 2 до 2). Как понятно из примера, будут удалены либо все страницы указанного диапазона, либо второй лист. Собственно, вопрос, как в PDF удалить страницу, в этом случае решается достаточно просто.
Использование CutePDF в Windows
Приложение CutePDF относится к разряду одних из тех немногочисленных программ, которые позволяют творить с файлами формата PDF что угодно.

Сам вопрос, как в PDF удалить страницу, тут имеет наиболее простое и практичное решение. Правда, сначала потребуется установка дополнения в виде Cute Writer (виртуальный принтер), после чего можно будет открыть нужный документ в любой читающей программе, а затем задать документ на печать с использованием нового устройства.

Тут есть один нюанс. При задаче на печать, скажем, диапазона 1-2,5 третья и четвертая страницы будут пропущены. Данный документ (без пропущенных страниц) надо будет сохранить под новым именем.
Как удалить страницу в файле PDF на «маках»
С компьютерами, работающими под управлением «яблочных» операционных систем, тоже можно разобраться без особого труда.

Для редактирования понадобится утилита под названием Preview, которая интегрируется в контекстное меню. В данном случае проблема, как в PDF удалить страницу, решается через открытие искомого файла при помощи именно этой утилиты с последующим переходом в раздел миниатюр. Теперь нужно просто отметить станицы или листы, подлежащие удалению, и подтвердить выполнение операции (для выделения нескольких страниц нужно навести на них курсор и зажать клавишу CMD).
Итог
Конечно, можно использовать не только программы и утилиты, описанные в данной статье. Существует еще немало онлайн-сервисов, которые предполагают прямое редактирование загруженных на сайт пользователем документов. Однако такой вариант кажется самым простым только для тех юзеров, которые по сути своей являются обычными лентяями.
Насколько ведь проще без всяких поисков в Интернете редактировать файлы при помощи подручных средств. Хотелось бы, конечно, посоветовать еще и текстовый редактор Word, входящий в состав пакета Microsoft Office, но, к великому сожалению, как показывает практика, документы программа открывает и редактирует, а вот с кодировкой у нее неважно. Никогда не знаешь, что именно удаляешь. Правда, если использовать дополнительные плагины, проблема решаема на все сто.
Как уже понятно, само редактирование файлов с расширением.pdf ничего сложного из себя не представляет. Не нужно пугаться. По сути своей, этот формат можно сравнить с тем же текстовым документом, созданным в Word, где вставлена графика. Другое дело, что он имеет целостный формат для просмотрщика, но при наличии любой программы, способной его редактировать, ситуация становится проще. Тут не то что листы удалять можно будет, так еще и корректировать графические изображения собственными средствами или же внешними, заданными в настройках программами. В общем, при желании средств для извлечения страниц или удаления листов из файлов PDF можно найти сколько угодно.
Впрочем, и не каждая утилита способна производить качественное редактирование файлов такого формата. Отдельно стоит остановить внимание именно на программах, изначально предназначенных не для просмотра, а для обрезки и редактирования.
Формат PDF обычно называют стандартом для передачи и обмена данными в интернет. Это наиболее широко используемый формат для хранения и безопасной пересылки информации. Файлы PDF, как правило, недоступны для редактирования или изменения. Вам могут потребоваться специальные инструменты и сложное программное обеспечение для извлечения или редактирования данных и информации из PDF файла. Когда необходимо извлечь страницу или набор страниц из PDF файлов, вы всегда можете воспользоваться онлайн решением. Это поможет вам получить доступ ко всей необходимой информации из вашего PDF без хлопот.
Как извлечь страницы из PDF документа
Зачем извлекать отдельные страницы из PDF документов?
Всегда существует необходимость для извлечения данных или отдельных страниц из PDF документов, совместно используемых на различных социальных и частных медиа. Для того, чтобы написать адекватную статью или сообщить что-то своим читателям вам нужно собрать достоверную информацию из всех возможных источников. Для того, чтобы получить доступ к имеющейся информации в Интернете, вы можете использовать этот конвертер для извлечения страниц из PDF документов, в которых эта информация уже там представлена.
Время от времени вы будете сталкиваться с PDF файлами, которые содержат огромное количество дополнительной информации, которую вам необходимо исключить. Применяя различные критерии, вы можете поставить целью извлечь только необходимую информацию из PDF файлов. Или же у вас может возникнуть необходимость извлечь только те страницы, которые необходимы.
При работе над важным проектом или статьёй вам необходимо быть очень избирательными и чёткими в плане передачи информации. Для того, чтобы добиться поставленной цели и сделать ваш материал более конкретным, извлечение данных из того или иного документа очень важно. Извлекайте документы из PDF файлов и документов и включайте их как часть вашего исследования.
Для тех, кто занимается документооборотом, набором текстовых материалов или полиграфией, специализированные средства редактирования, заточенные под определенный вид работ — головная боль.
Иногда Word и Excel на все случаи достаточно, а бывает, например, требуется вносить мультимедийные вставки, рисунки, чертежи, да еще с различными дизайнерскими наворотами, с которыми даже многофункциональные редакторы не всегда справляются из-за разнообразия возникающих задач.
Универсальным редактором для полиграфии считается пакет Adobe Acrobat, работающий с PDF-документами. Комплект этого программного обеспечения непрерывно пополняется новыми приложениями, которые улучшают пакет в вечном круговороте обновлений или же упрощают жизнь тем, кто не работает с этим форматом постоянно.
По этой причине всегда имеется потребность в небольших программках, которые могут выполнять только просмотр и самые простые правки.
Рассмотрим редактирование PDF-документов в среде распространенного программного обеспечения. Манипуляции с текстом при редактировании позволяют преобразовать его для новых применений, изменить вставленные изображения, внести правки или исправить ошибки.
Удаляем страницу с использованием PDF XChange Viewer
XChange Viewer – простенький и эффективный редактор PDF-файлов. Допускает изменять текст, графику, видоизменять элементы документа. Весит всего-то около 30 Мб и размещается в любом компьютере, планшете или мобильном гаджете, где стараются экономить память.
Ко всему прочему, эта прога еще и бесплатная.

Удаление страниц с помощью Foxit Advanced PDF Editor
Среди множества аналогичных редакторов Foxit Advanced PDF Editor – очень удачный, быстро работающий и компактный. С его помощью можно просматривать и редактировать их, включая преобразования отдельных частей, текстовых массивов и графики.
Здесь предусмотрены масштабирование, изменение формата, печать и конвертация файлов doc и xls в PDF формат. Большим преимуществом Foxit Advanced является компактность. Эти достоинства позволяют использовать его в компьютерах, где придают значение экономии памяти.

Удаление страниц с помощью Adobe Acrobat DC
Adobe Acrobat DC представляет на рынке полновесный программный пакет, позволяющий работать с PDF-документами, в том числе удалять, вставлять, извлекать или поворачивать страницы.
Кроме того, эта программа платная, и здесь используется версия условно доступная в течение нескольких дней, после чего ее необходимо покупать. Рассмотрим процесс удаления страницы средствами программы Adobe Acrobat DC.

Вышеприведенные программы служат только примерами для демонстрации возможностей существующих веб-приложений, умеющих работать с PDF-файлами. Они позволяют как удалить лист из pdf файла, так и добавить новые страницы, разбить документы на файлы, например, постранично, добавлять комментарии, медиаприложения, аннотации, изображения.
Умение выполнять правки в pdf-документах путем преобразования страничных массивов - обязательный навык для пользователя, работающего в области редактирования. Владея несколькими нехитрыми приемами, он всегда может воспользоваться одним из приложений для редактирования текстово-графических массивов информации.
- Всегда следует помнить, что команда Удалить невозвратная, поэтому перед ее исполнением обязательно следует убедиться в ее правильности.
- После удаления страниц их нумерация остается прежней с пропуском на месте удаленной. Поэтому, если в этом есть необходимость, нумерацию восстанавливают отдельно.